Если вы недавно купили iPhone, то вам наверняка интересно, как перенести на него все свои данные с предыдущего устройства Android: контакты, фотографии, музыку, календарь и т.д. К счастью, это просто.
Основной принцип – сохранить данные со старого устройства в облаке или на компьютере, а затем синхронизировать новый iPhone с этим хранилищем.
Есть к тому же специальные приложения для переноса данных. Например, Move to iOS.
Приложение Move to iOS для переноса данных с Android на iPhone
Это приложение для Android. Оно помогает в переносе данных только на новый iPhone с iOS версии не ниже 9. В процессе переноса оба устройства должны быть включены, и на Android запущено приложение Move to iOS .
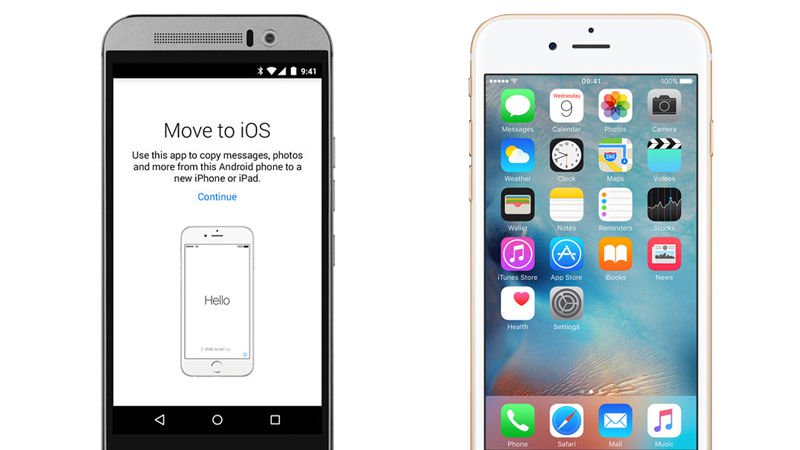
Процесс переноса подробно описан на официальном сайте Apple. Минус этого варианта в том, что о нем надо знать заранее. Если iPhone не новый, и после покупки прошло время и вы закачали данные, все это придется стереть. Перенос осуществляется только с нуля на новое устройство. Поэтому рассмотрим лучше другие способы.
Синхронизация контактов Google с iPhone
Если вы пользовались своим телефоном Android хоть какое-то время, то ваши контакты наверняка будут синхронизированы с аккаунтом Google. По крайней мере самые важные. (Google аккаунт – тот самый обязательный аккаунт для устройств на Android.)
В общем, этот способ опирается на тот факт, что Google уже знает все ваши контакты, и все что вам нужно сделать – зайти на iPhone и добавить туда свой Google-аккаунт, введя имя и пароль от него. Делается это так:
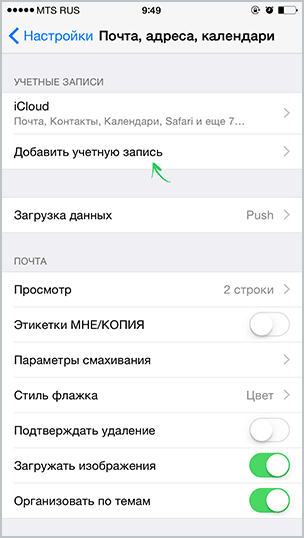
1. Зайдите в настройки iPhone.
2. Выберите «Почта, адреса, календари», затем — «Добавить учетную запись».
3. Выберите Google.
4. Введите электронную почту и пароль от аккаунта Google.
Как скопировать контакты с телефона Android на iPhone без синхронизации
Если не привязываться к Google аккаунту, то последовательность действий такова. Нам надо скопировать все в файл, а потом этот файл передать на iPhone. Этот файл будет иметь формат vCard — расширение .vcf.
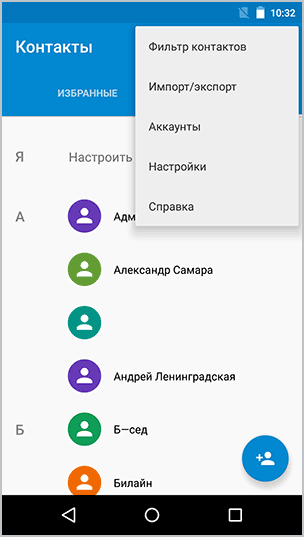
1. Чтобы его создать, зайдите на устройстве Android в приложение Контакты.
2. Выберите пункт «Импорт/экспорт», а затем — «Экспорт на накопитель».
Файл будет содержать все ваши контакты.
3. Теперь этот файл надо переправить на iPhone. Можно выслать его по электронной почте (самое простое). Адрес лучше указывать тот, на который зарегистрирован ваш iPhone.
4. Откройте на iPhone полученное письмо, щелкните файл вложения.
5. Контакты будут импортированы.
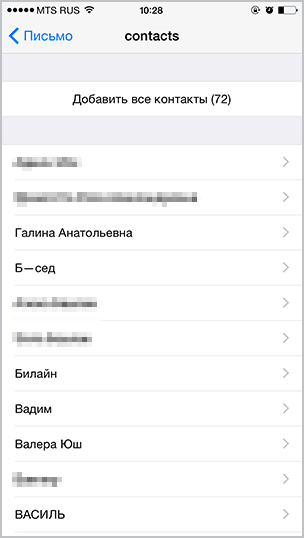
Как перенести контакты сим-карты
Это сработает только в том случае, если слоты под сим-карты на Android и на iPhone имеют одинаковый размер.

1. Сохраните все контакты устройства Android на сим-карту.
2. Вставьте сим-карту в iPhone.
3. Выберите в настройках «Почта, адреса календари».
4. Выберите «Импортировать контакты SIM»
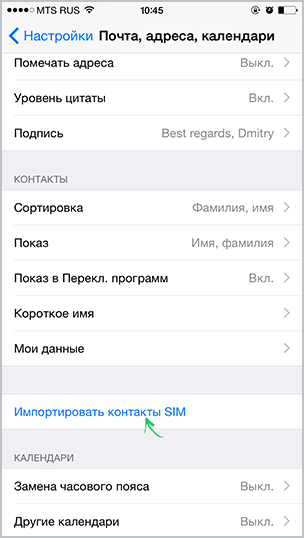
Как перенести приложения
Легко перенести приложения не получится. И если вы покупали какое-то приложение на Google Play, вам наверняка придется купить его снова на App Store. Это, конечно, неприятно.
Но плюс в том, что если приложение есть на Google Play, то вы найдете его версию под iPhone и на App Store почти со стопроцентной вероятностью. Причем для входа можно будет использовать те же самые учетные данные: логин и пароль. И если вы платили не за само приложение, а за какую-то подписку, то весь купленный контент останется вам доступным и на iPhone.
Как перенести фото и видео
Есть пара простых способов перенести фото и видео. Первый способ заключается в установке специального приложения для переноса данных, например, Copy My Data или PhotoSync. Есть и другие приложения, но имейте в виду, что их надо ставить как на Android, так и на iPhone. То есть убедитесь сначала, что они существуют под оба устройства. А дальше установите приложение туда и туда, и следуйте инструкциям.
Второй способ – это использовать компьютер в качестве посредника для переноса данных.
- Для этого установите на компьютер iTunes.
- Затем подключите Android, скопируйте с него данные на компьютер, например, создайте для этого папку «Photo to transfer».
- Затем подключите iPhone, откройте iTunes и щелкните в нем iPhone. Выберите фото, включите флажок «синхронизировать фото» и выберите папку, в которую вы скопировали фото.
- Щелкните кнопку «Apply», и синхронизация с iTunes будет выполнена.
Как перенести музыку
Принцип аналогичен переносу фото и видео через компьютер, только выбирать надо музыку на каждом шаге.
И напоследок видео на английском о переносе контактов на iPhone: