Времена, когда на настольный ПК требовалось скачать фоторедактор для обработки фотографий стремительно уходят. Сайт Фотофабрики содержит аж несколько онлайн-фоторедакторов, так что в них легко запутаться. Все они вроде и похожи, но заточены под разные цели: один позволяет быстро наложить эффект, другой – быстро обрезать фото. Рассмотрим самый мощный — онлайн-фотошоп. В народе его прозвали бесплатным фотошопом, так как он имитирует интерфейс известной программы Adobe Photoshop. Простым его назвать нельзя. Он требует времени на изучение, но позволяет сделать многие вещи, как и настоящий фотошоп.
Содержание
- Отличия онлайн фотошопа в Фотофабрике от Adobe Photoshop
- Путаница с названиями
- Как работать с фотошопом-онлайн
- Заключение
Отличия от онлайн фотошопа в фотофабрике от Adobe Photoshop
В отличие от Adobe Photoshop, в нём нельзя открывать файлы в формате RAW.
За то Adobe Photoshop стоит много денег, а этот бесплатен.
Путаница с названиями
Сам сайт фотофабрики, предоставляющий каталог фоторедакторов, сделан довольно тупо, и в меню легко заблудиться. Обсуждаемый нами фотошоп находится тут
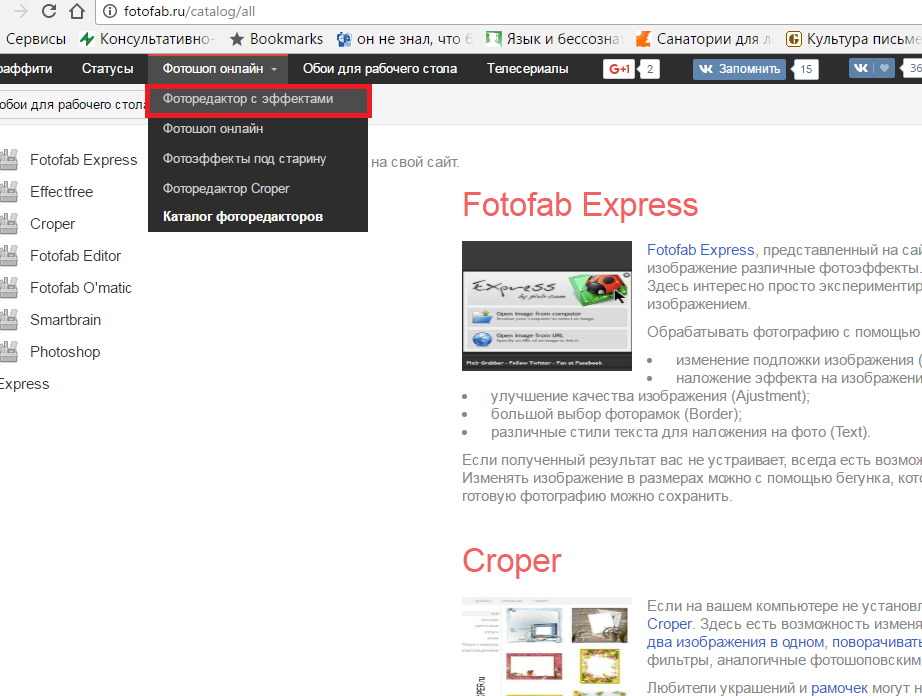
Как работать с фотошопом-онлайн
Функционально действия с фото можно разделить на две категории: улучшить качество и украсить фото. В Аватане Плюс эти категории разнесены по разным вкладкам, что упрощает дело для новичков. Здесь такого нет. Рассмотрим работу с фотошопом-онлайн на простом примере. Улучшим качество фотографии и создадим для нее виньетку.
Улучшение качества
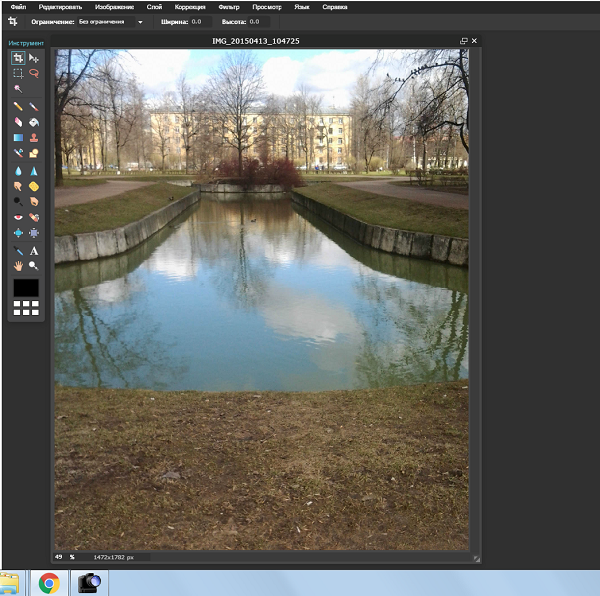
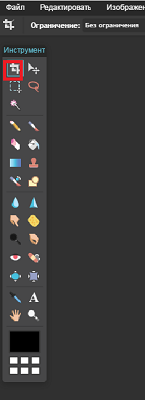
У нас пейзаж, сделанный планшетом Samsung – камера так себе, формата raw в принципе нет, так что эта возможность (которая есть только настоящем Adobe Photoshop) нам не понадобится. Хорошо хоть освещение приличное. Чаще всего требуется кадрировать фото, но здесь все ок. А вообще инструмент обрезки находится в левом верхнем углу.
Дальше требуется устранить дефекты освещенности или настроек камеры. Это находится в меню «Коррекция»: уровни, экспозиция, яркость/контрастность. Советую разобраться. Что это такое, у меня уже описано в статье про Аватан Плюс. Сейчас просто применим «Автоматические уровни» – автоматическая коррекция частенько помогает: фото стало ярче.
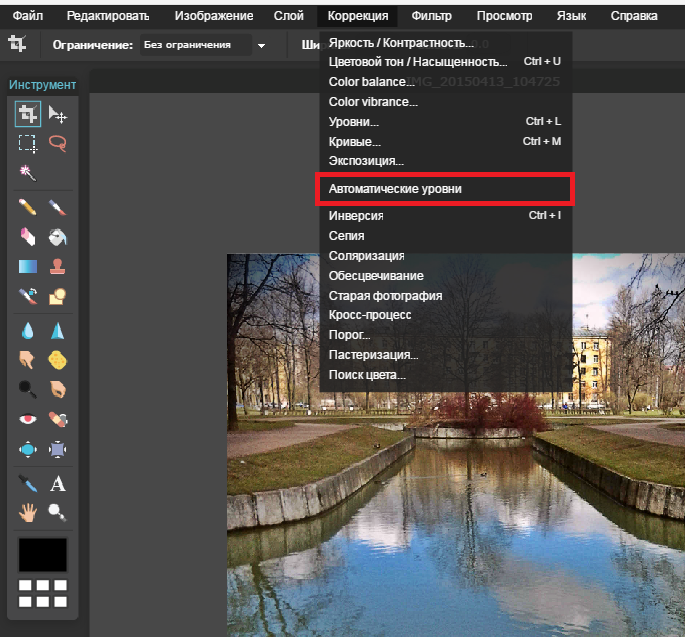
Украшения и эффекты
Украсить фото или применить к нему эффект можно в меню «Фильтры» . Пощелкайте – поэкспериментируйте, эти эффекты нужно видеть, а не описывать. У нас пейзаж, и попробуем применить к нему HDR – этот фильтр делает удаленные предметы пейзажа такими же четкими, как близкие.
Попробуем еще сделать вокруг фото виньетку. Радиус виньетки можно откорректировать.

Журнал
В процессе экспериментов фото можно испортить. В меню «Просмотр» можно отобразить журнал.
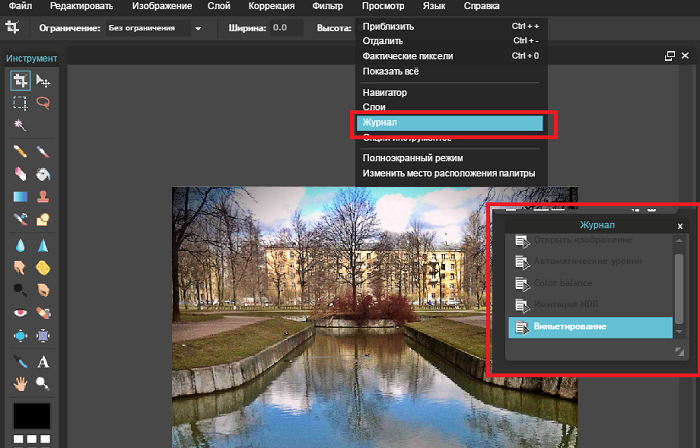
В журнале записаны все ваши действия по шагам, и можно отменить обработку, отмотав журнал назад до определенного шага.
Сохранение фотографии
«Сохранение» фотографии находится в меню «Файл».
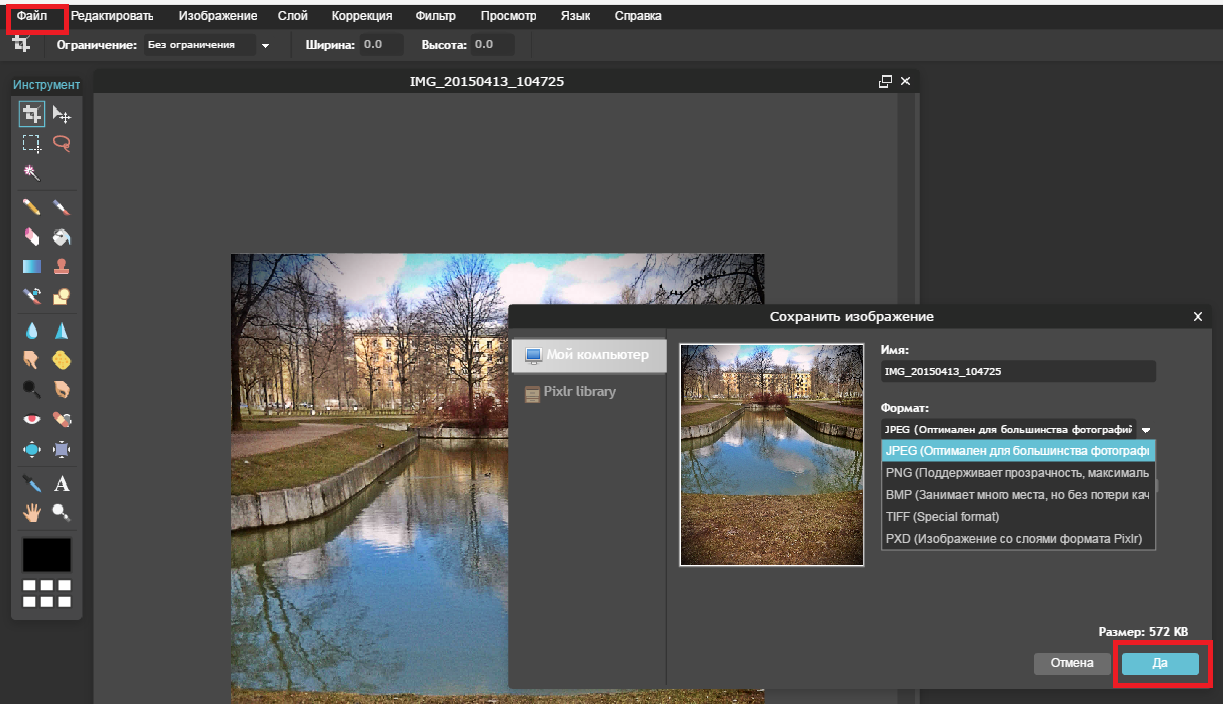
Заключение
Формат Raw не поддерживается фотошопом-онлайн, и это исключает профессиональную работу с фотографиями. Но если она не требуется, и при этом вам знаком Adobe Photoshop, то наш онлайн-редактор послужит идеальной заменой, так как он копия. Если же не знаком, то разбираться проще с Аватаном Плюс: функции те же, а интерфейс и сайт более дружелюбный. К тому же на Аватане нет рекламы, а есть регистрация через вконтакте и возможность делиться и обсуждать фото, в общем Аватан Плюс – это еще и дружественная социальная сеть.