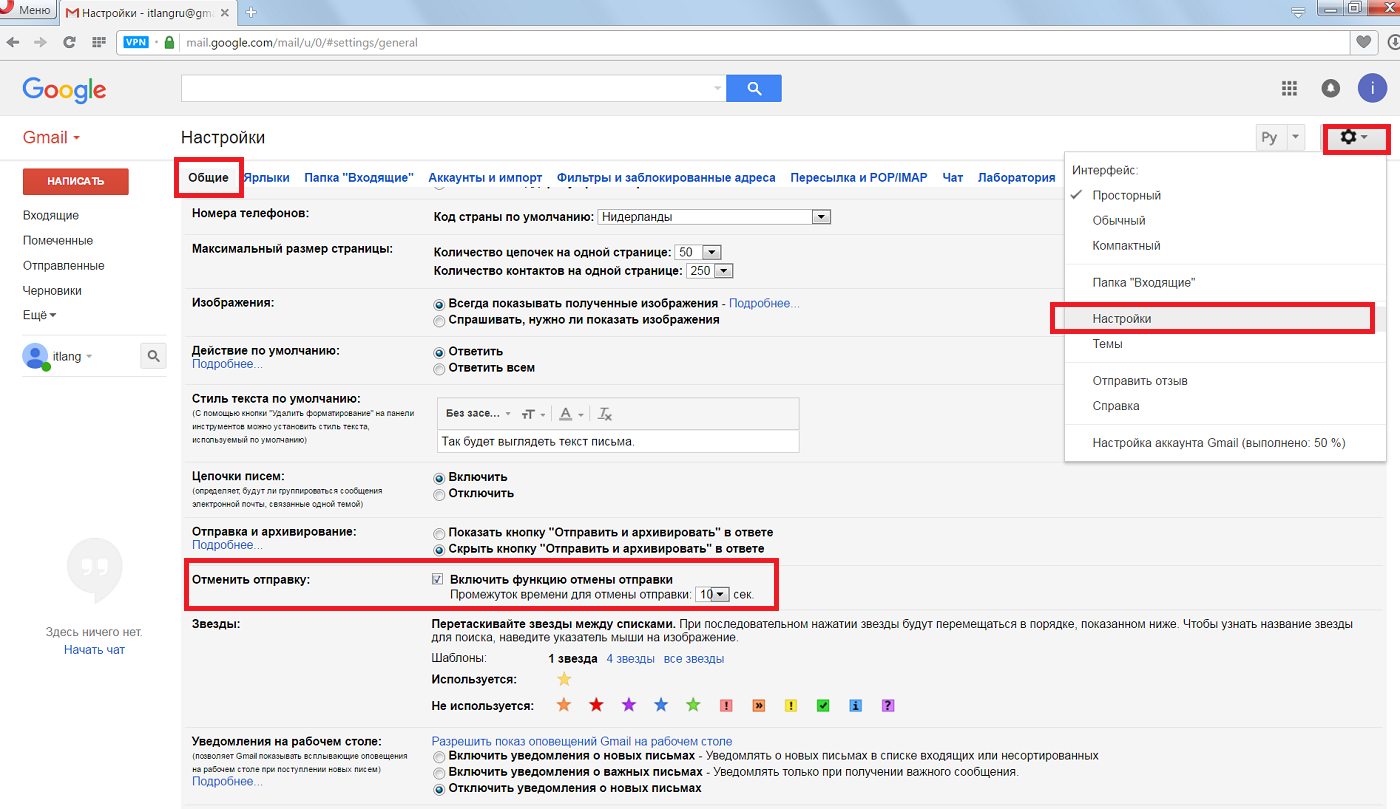Здесь рассказывается:
- как написать письмо,
- куда добавить получателей,
- куда вставить заголовок письма,
- как прикрепить файлы,
- как отменить отправку письма в течение нескольких секунд.
Вам потребуется:
- компьютер с доступом в интернет,
- готовый аккаунт Gmail.
Инструкция по написанию письма
- Зайдите в свой аккаунт Gmail на сайте gmail.com.
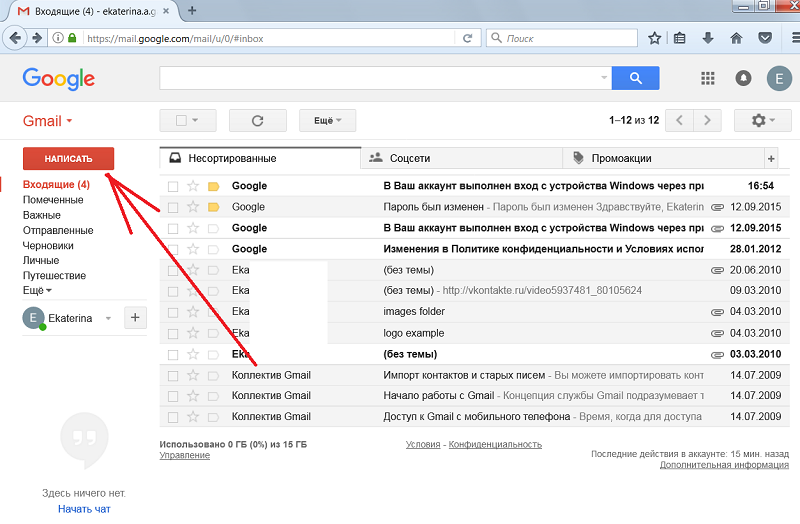
Кнопка «Написать» - Щелкните кнопку «Написать».
- Откроется бланк пустого электронного письма. В поле «Кому» напишите электронный адрес.
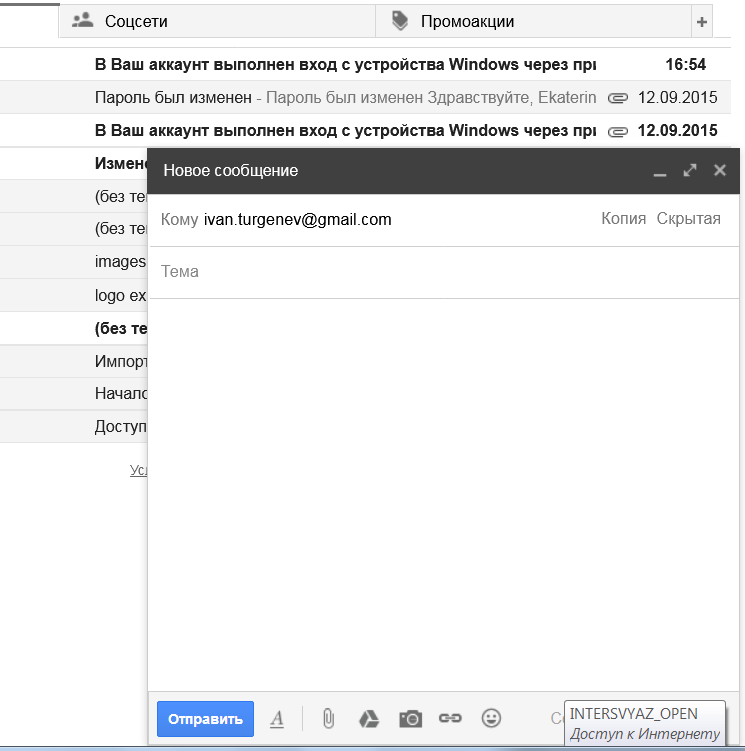
- Возможно, вам потребуется добавить дополнительных адресатов. Для этого наверху есть кнопки «Копия» и «Скрытая копия». Если адрес добавлен с помощью кнопки «Копия», то он будет виден всем получателям. А если адрес добавлен с помощью кнопки «Скрытая копия», то никто его не увидит. Если у вас большой список получателей, например, если это рассылка, то используйте кнопку «Скрытая копия», чтобы не засветить ваш список.
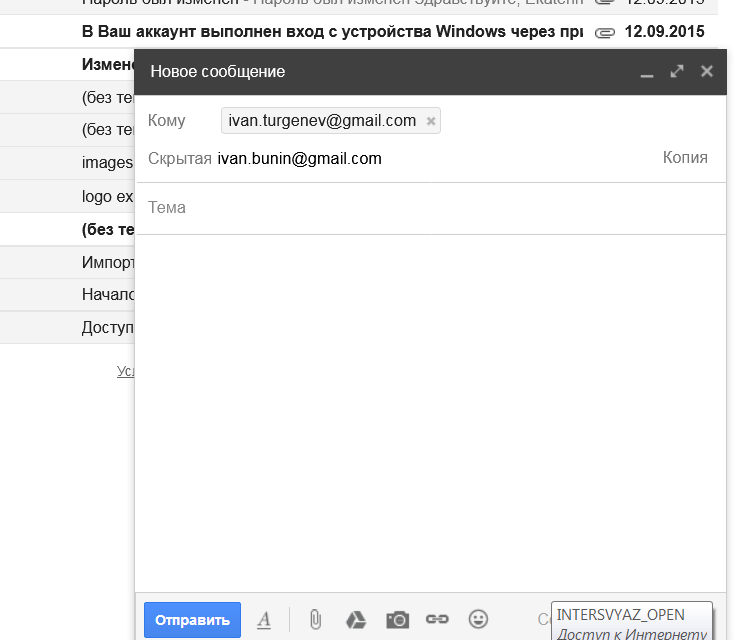
Скрытый адресат письма Gmail - В поле «Тема» напишите, о чем письмо. Вы не обязаны заполнять это поле, но по правилам этикета надо его заполнять. Оно поможет получателю сортировать письма по папкам.
- Текст письма можно форматировать так же, как в текст в Word. Можно задать цвет, шрифт, отступ или оформить список. Чтобы появилась панель форматирования, щелкните букву «А».
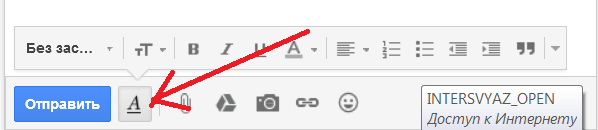
- Наберите текст в главном поле и отформатируйте при необходимости.
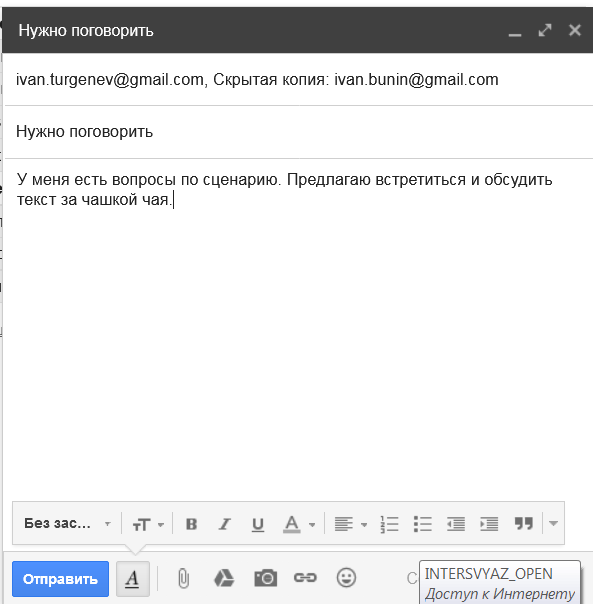
Текст письма Чтобы добавить ссылку, щелкните иконку ссылки. Откроется окно, в котором задается веб-адрес и отображаемый текст.
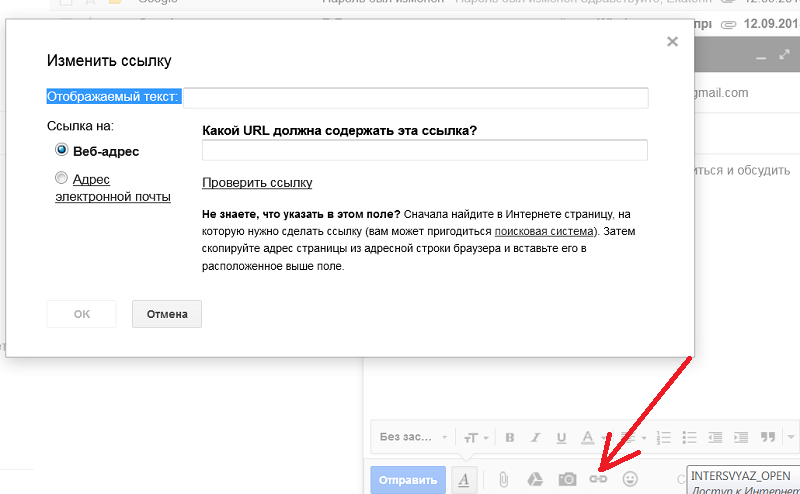
Как вставить ссылку в письмо - Когда письмо готово, щелкните кнопку «Отправить». Можно задать в настройках, чтобы письма отправлялись не сразу, а спустя несколько секунд и было время передумать. Об этом ниже.
- Отправленные письма хранятся в папке «Отправленные».
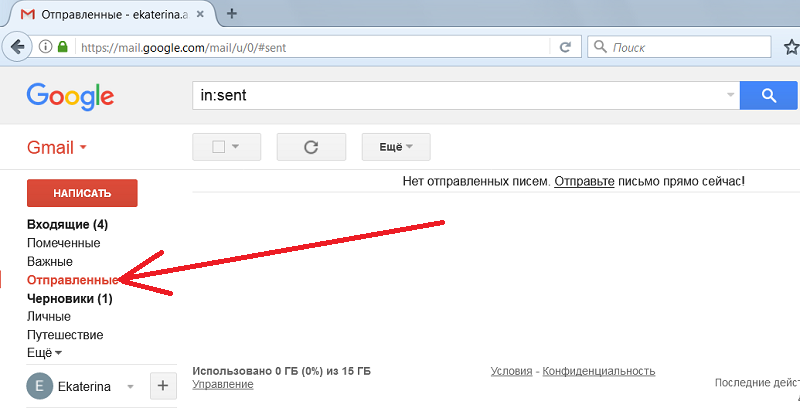
Папка «Отправленные» Можно просматривать входящие и отправленные письма, щелкая соответствующие названия.
- Письмо можно отправить не сразу, а позже. Просто щелкните крест и закройте письмо. Оно никуда не денется, а сохранится в папке «Черновики». Чтобы его отправить потом, зайдите в папку черновики, откройте письмо и щелкните «Отправить».
Как прикрепить файлы
- Щелкните иконку скрепки.
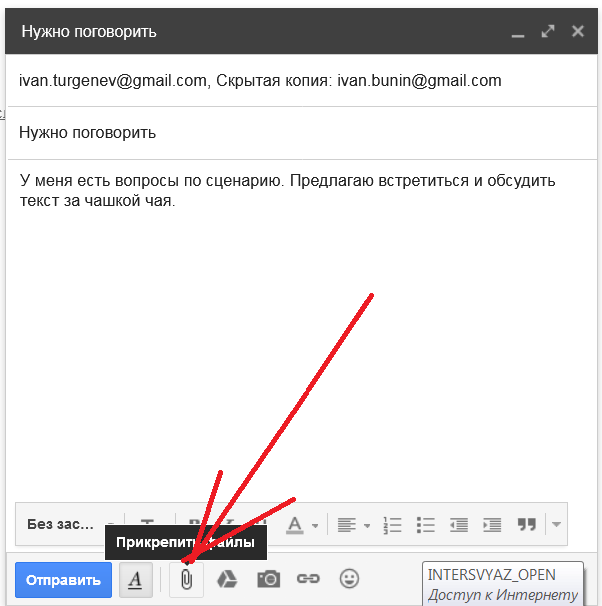
Как прикрепить файл - Откроется окно. Выберите файл или файлы с диска.
В Gmail можно прикрепить файл размером не более 25 Мб. Если размер больше, gmail автоматически загрузит файл на Google Диск и вставит на него ссылку. Раньше было по-другому: письмо просто нельзя было отправить. А теперь мы видим такое предупреждение:
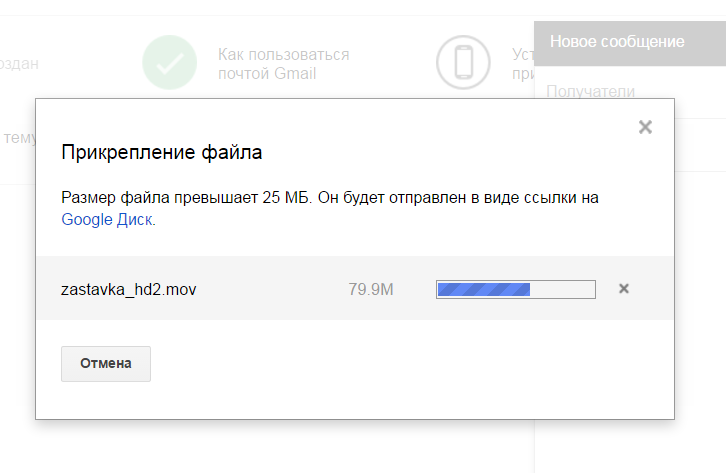
Технически это означает, что ваше вложение не будет автоматически загружаться на почтовом клиенте адресата при получении им почты. А загрузится, только если он сам щелкнет ссылку и скачает. Ну а свободное место на вашем на Google Диске уменьшится благодаря этому файлу.
Отмена отправки
Это отличная возможность исправить оплошность: вам дается несколько секунд, чтобы отменить отправку уже отправленного письма, если вы отправили его по ошибке. Только перед тем как использовать, эту возможность надо настроить.
Откройте «Настройки»-> «Общие» -> «Отменить отправку». Включите флажок «Включить функцию отмены отправки».