В этой статье показано, как включить двухэтапную аутентификацию и как установить приложение Google Authenticator на телефон. Также рассказывается, почему его нельзя (точнее, не стоит) устанавливать на компьютер.
Но чтобы это приложение имело смысл, прежде всего надо включить двухэтапную аутентификацию.
Что такое двухэтапная аутентификация
Для усиления безопасности при входе в аккаунт Google можно использовать двухэтапную аутентификацию. Суть ее в том, что помимо пароля, вы вводите одноразовый код, который получаете по смс либо генерируете с помощью приложения Google Authenticator. Такой безопасный вход давно уже используется для личных кабинетов всех банков, но для аккаунта Google отличие состоит в том, что код можно не только получить по смс, но и сгенерировать с помощью приложения.
Как включить двухэтапную аутентификацию
Вам понадобится компьютер с интернетом и телефон под рукой.
Включается аутентификация на сайте в аккаунте Google в разделе Двухэтапная аутентификация.
- Щелкните «Начать«.
- Подтвердите email и пароль от Google.
- Подтвердите устройство (планшет или телефон), который будет использоваться для двухэтапной аутентификации.
- На устройстве появится уведомление, надо подтвердить «Да«.
- Теперь снова обратитесь к компьютеру — настройте резервный способ входа — для этого введите номер телефона, выберите SMS, щелкните Отправить.
- Введите на сайте код, который пришел на указанный номер телефона.
- С устройства теперь доступ к аккаунту сохранится без двухэтапной аутентификации.
- Щелкните Включить (двухэтапную аутентификацию)
Теперь подготовим QR-код, который надо будет считать при установке приложения Google Authenticator
- Прокрутите страницу до Приложение Authenticator
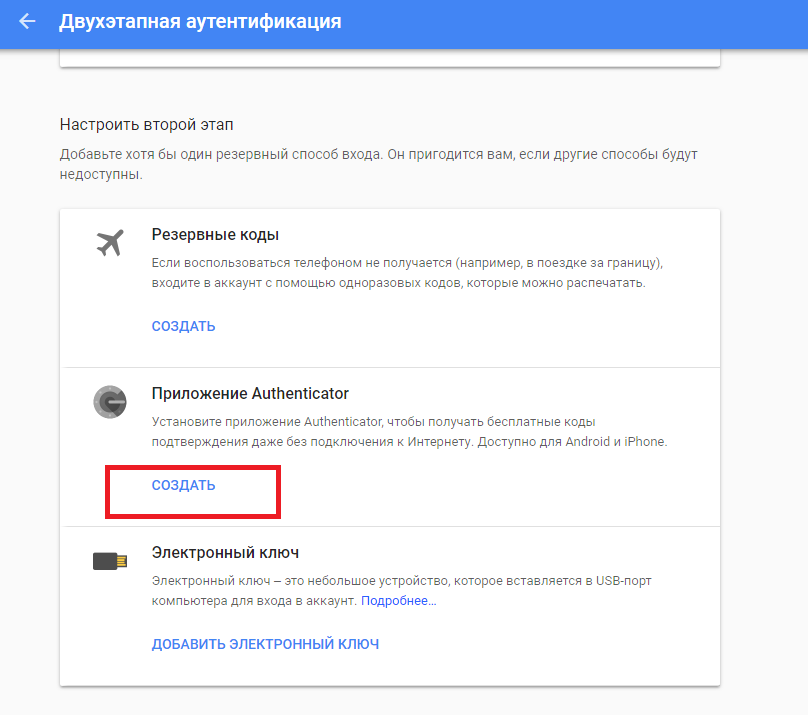
- Щелкните Создать
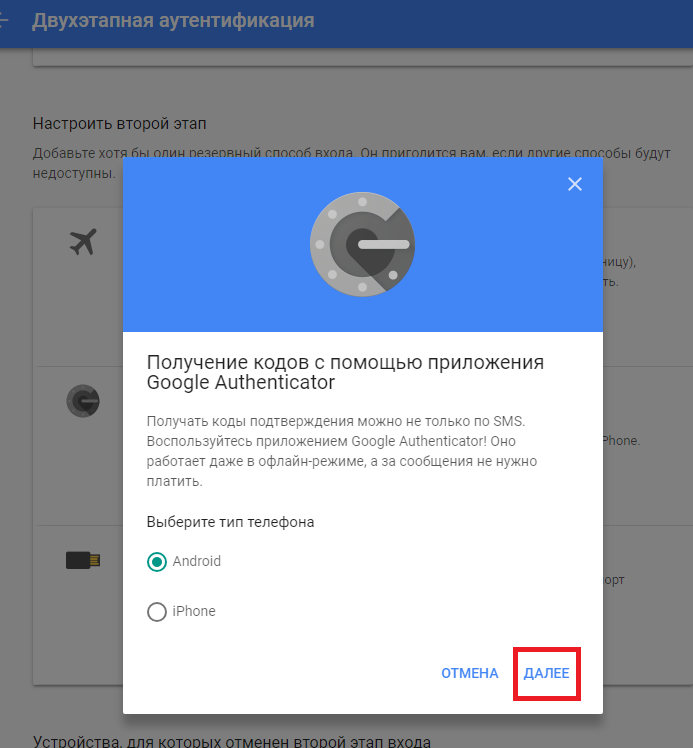
- Щелкните Далее, откроется наш код:
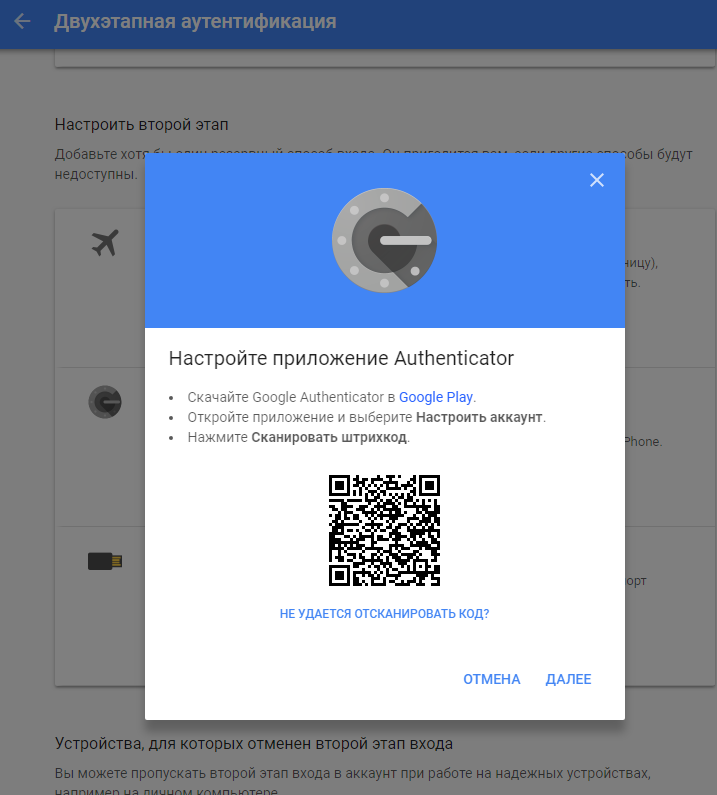
Его понадобится считать один раз при установке приложения на телефон. Давайте приступим к его установке. Возьмите телефон.
Google Authenticator
Это приложение ставится на телефон и называется Google Authenticator.
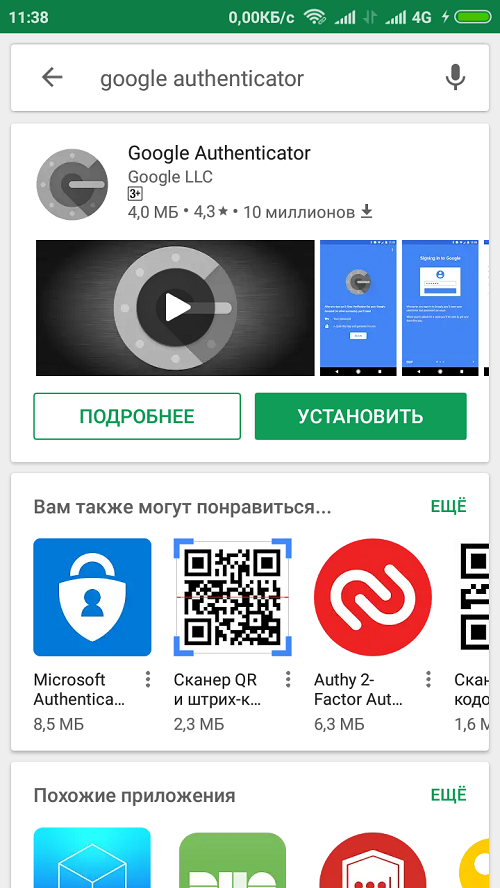
- После установке откройте его.
- Щелкните Начать.
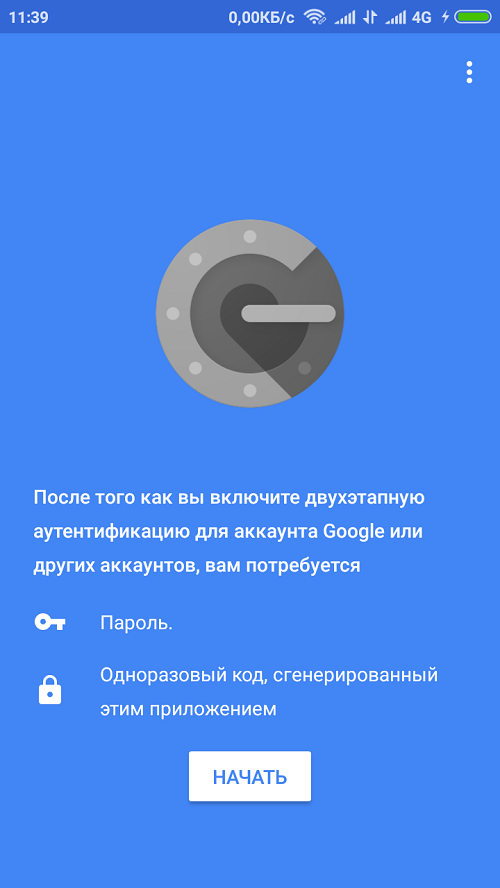
- Выберите Сканировать штрихкод:
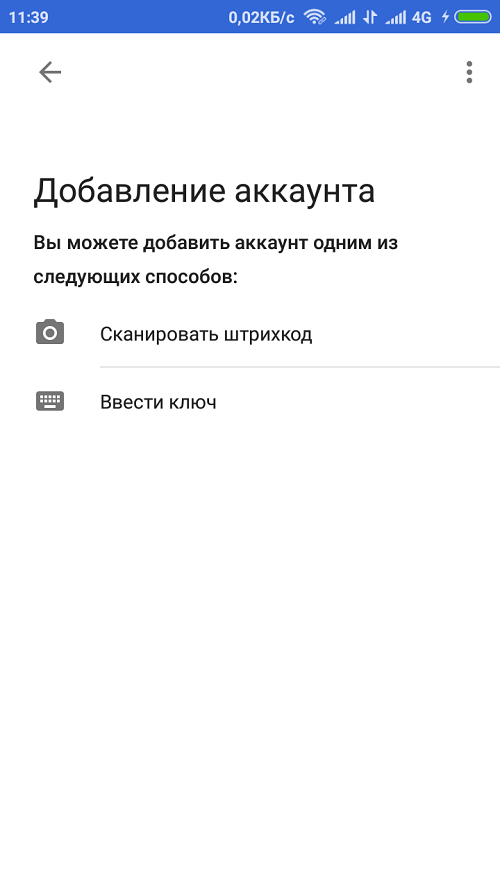
- Разрешите приложению снимать фото и видео.
- Поднесите телефон к открытому на компьютере на странице браузера коду (см. раздел выше). Когда код считается, прозвучит сигнал, и вы получите сообщение о том, что аккаунт добавлен:
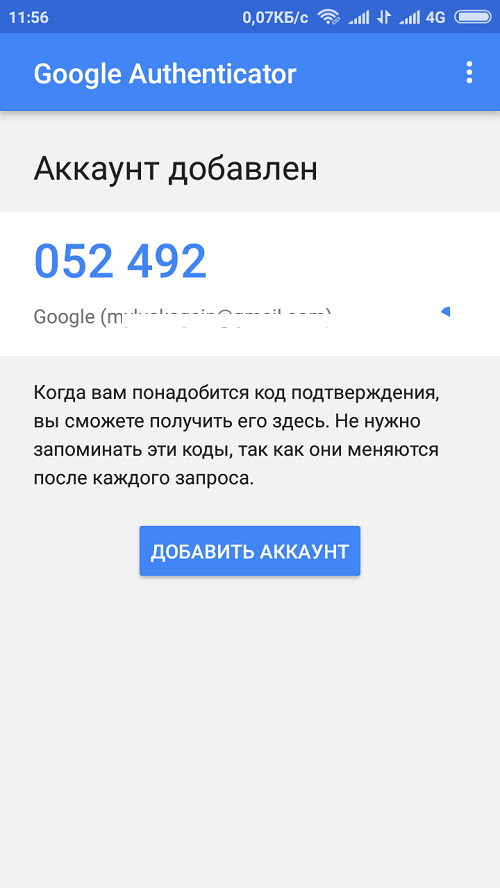
Все, теперь пользоваться приложением предельно просто. Когда вы его открываете, он генерирует один за другим временные коды, срок действия которых истекает в срок около минуты. Рядом с каждым кодом всегда есть кружок типа часов, который тает у вас ан глазах. На картинке ниже осталась четвертинка круга.
Как только устаревает один код, тут же появляется следующий — все коды пригодны, пока свежи.
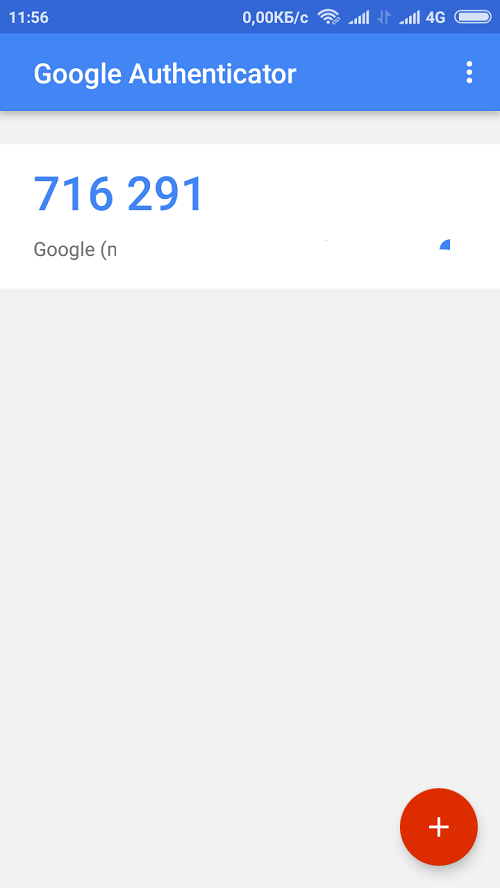
Google Authenticator для компьютера
Непосредственно на операционную систему Windows или Mac невозможно поставить Google Authenticator. Это приложение ставится только на телефон — под iOS либо под Android.
Теоретически можно поставить на компьютер эмулятор операционной системы Android, а уж на него — Google Authenticator, но этого делать не стоит. Эмулятор отнимает очень много системных ресурсов, и ставят его только в крайнем случае. Мощность вашего компьютера резко уменьшится.