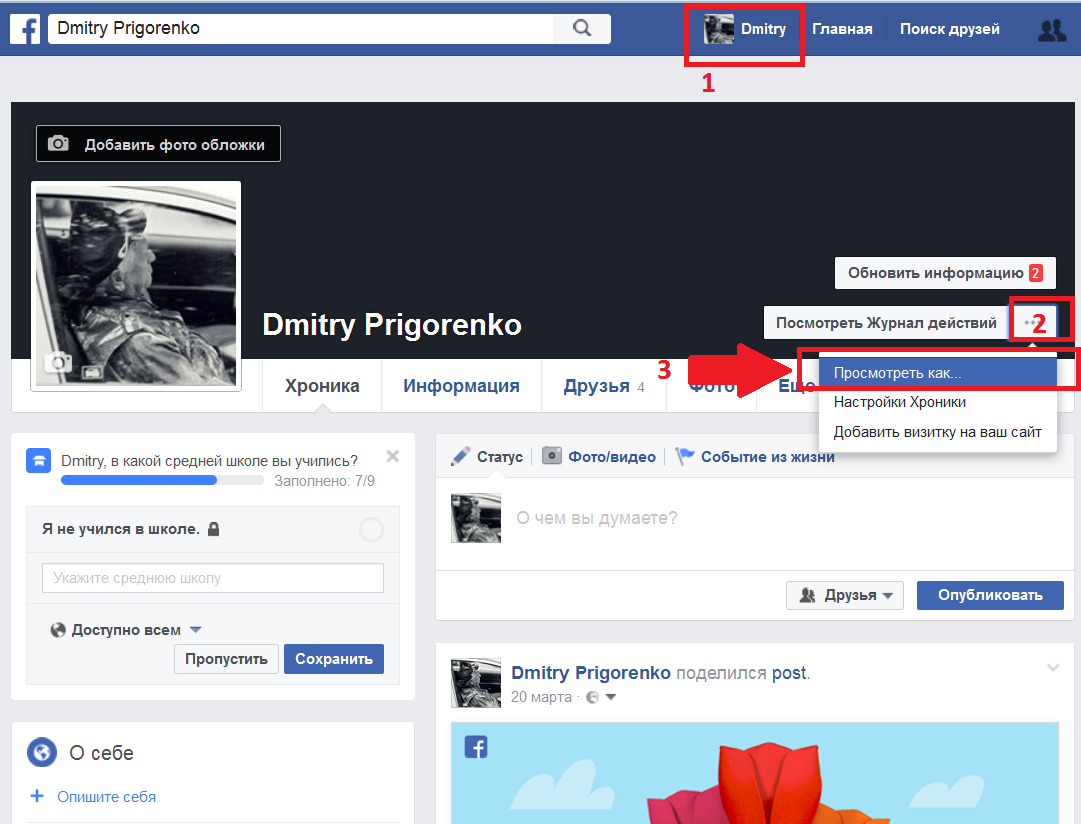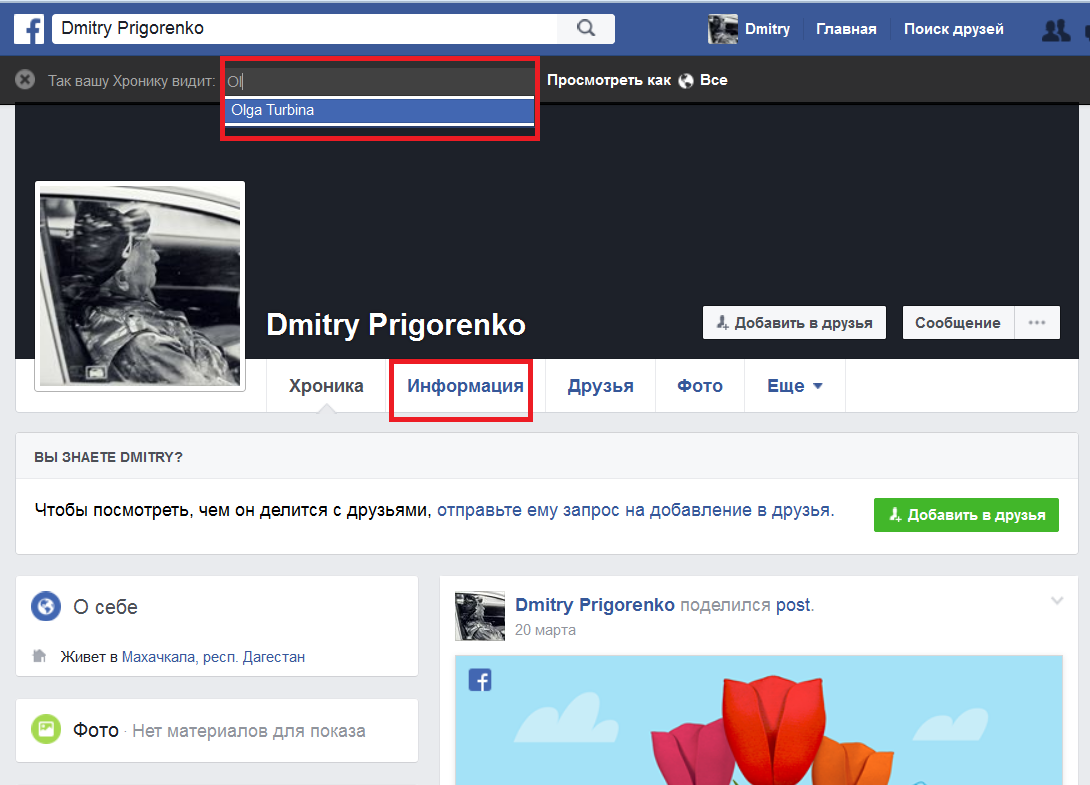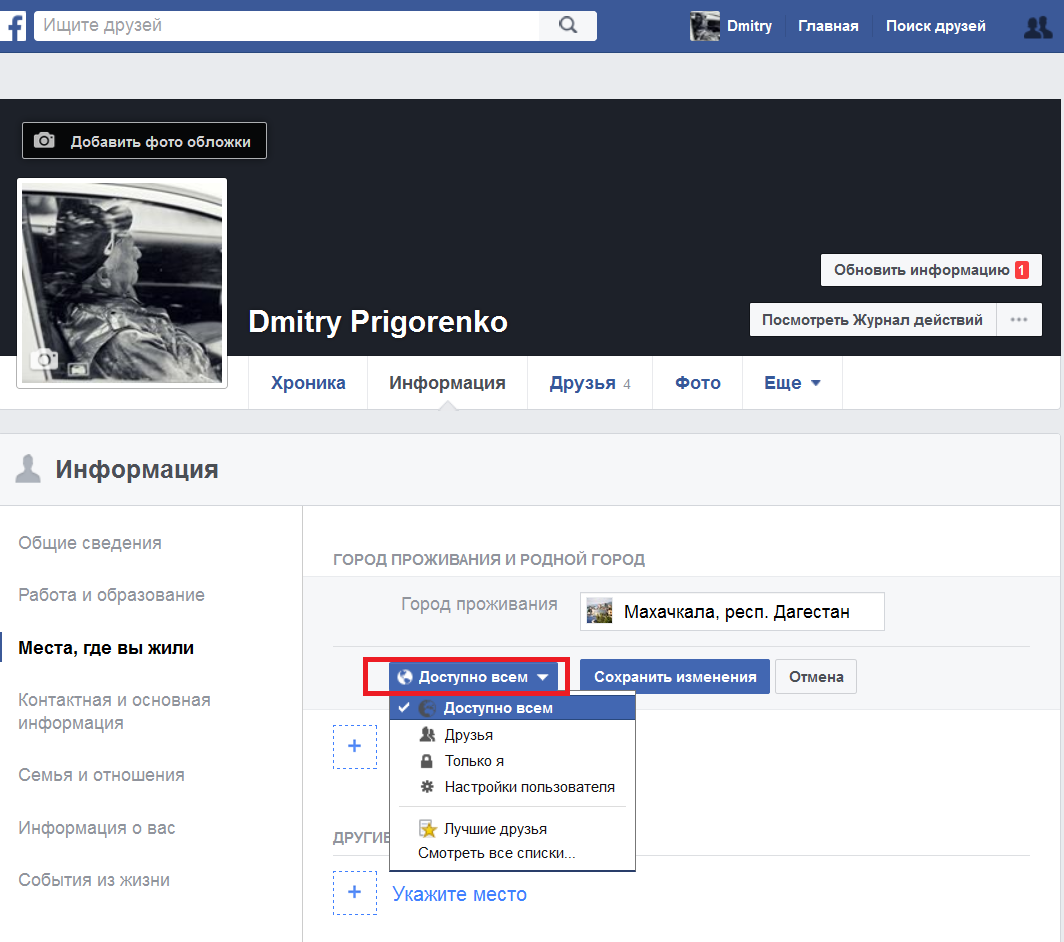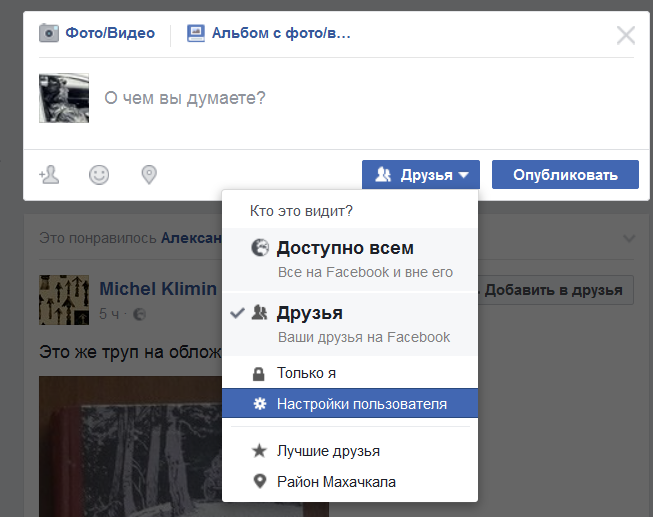Я уже рассказывала, как зарегистрироваться в фейсбук и войти на свою страницу. Теперь рассмотрим настройку приватности и некоторые лайфхаки, полезные для жизни в фейсбуке. И защиту от взлома.
Настройка приватности
Настройка профиля
Конфиденциальность важна при общении в сети, так что при настройке профиля не горячитесь и не выкладывайте все свои данные в открытый доступ: место учебы, работы, фотографии, список друзей. (Если сомневаетесь, почитайте про Скотобазу). Интернет – не место для хранения личной информации. Даже если сейчас вам кажется, что ничего такого в этом нет, в будущем ваши данные могут обернуться против вас. Недоброжелатели могут получить полезную для себя информацию: от времени вашего отпуска, подходящего для ограбления квартиры, до списка ваших близких людей, которым можно настучать о вашем поведении. В буржуйской сети давно уже профили никто не оставляет открытыми, многие запрещают на себя подписываться и даже добавлять в друзья.
Чтобы проверить, как выглядит ваш профиль для всех, щелкните свое имя, щелкните три точки рядом с кнопкой «Посмотреть журнал действий» и выберите пункт «Посмотреть как».
Откроется ваша хроника в том виде, в котором она видна всем – то есть так ее видит любой человек, заглянувший в ваш профиль.
А чтобы узнать, как видит вашу хронику друг, там же введите имя конкретного друга – хроника отобразится в том виде, в котором она видна другу.
Если щелкнуть на вкладку «Информация», вы увидите, какую информацию о вас видит ваш друг.
Оцените, устраивает ли вас то, что видят друзья и посторонние люди и затем снова щелкните свое имя и вкладку «Информация», чтобы отредактировать настройки приватности. В левом столбце перечислены все виды личных данных. Например, я хочу скрыть город проживания. Щелкаю «Места, где вы жили», затем щелкаю иконку карандаша возле города. Появится окно редактирования города. Щелкаю иконку глобуса, которая означает, что мой город виден всей планете, то есть посторонним людям на фейсбуке и изменяю эту иконку на «Только я». Больше никто не увидит мой город. И так же поступаю со всей остальной информацией.
Запрет подписки
Вы можете запретить посторонним людям подписываться на вас, в англоязычном интернете многие так делают. Помимо добавления в друзья в некоторых профилях есть кнопка «Подписаться» (и у вас она есть, если вы ее не запретили). Подписка значит, что все ваши общедоступные публикации будут в ленте подписчика. Хотя публикации только для друзей он не увидит. В чем же тогда профит запрета на подписку? Допустим, вы сделали публикацию для всех, но потом передумали и скрыли ее в хронике (есть такая кнопка), то есть при заходе отдельно в вашу хронику пост никто не увидит. А у подписчика в ленте он уже появился. Ну и вообще подписчик очень оперативно будет видеть в своей ленте ваши обновления. Так что если вам это не надо, до запретить подписку на себя можно тут:
Откройте настройки
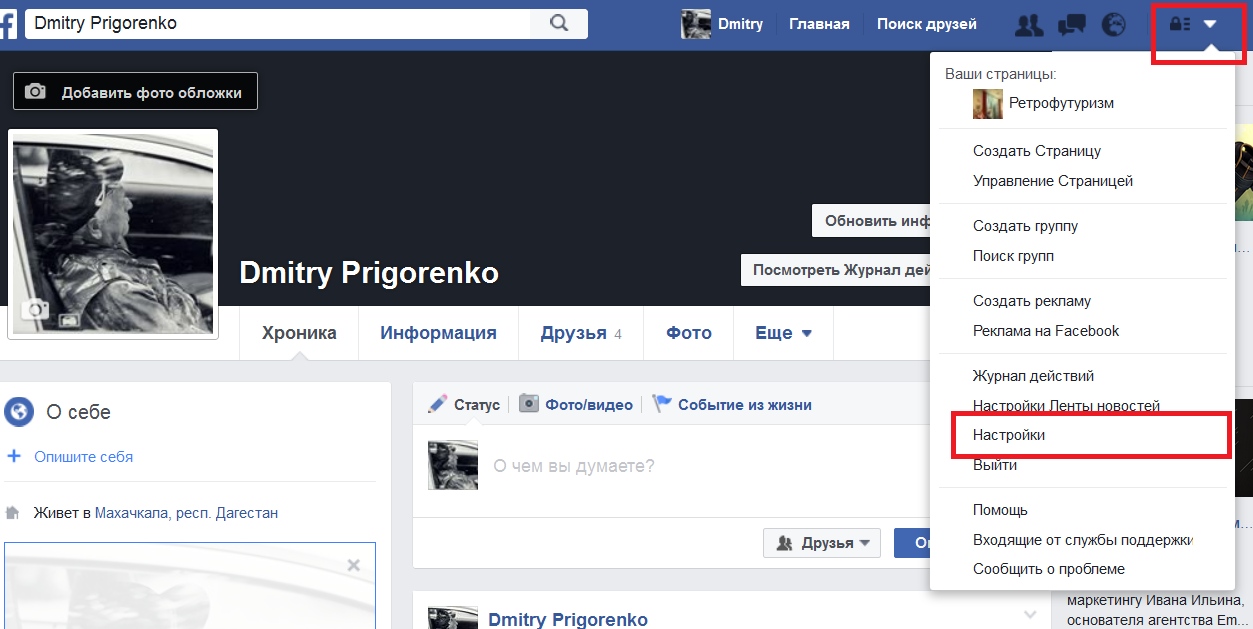
На вкладке «Доступные всем публикации» в разделе «На мои обновления можно подписаться» измените настройку с «Доступно всем» на «Друзья».
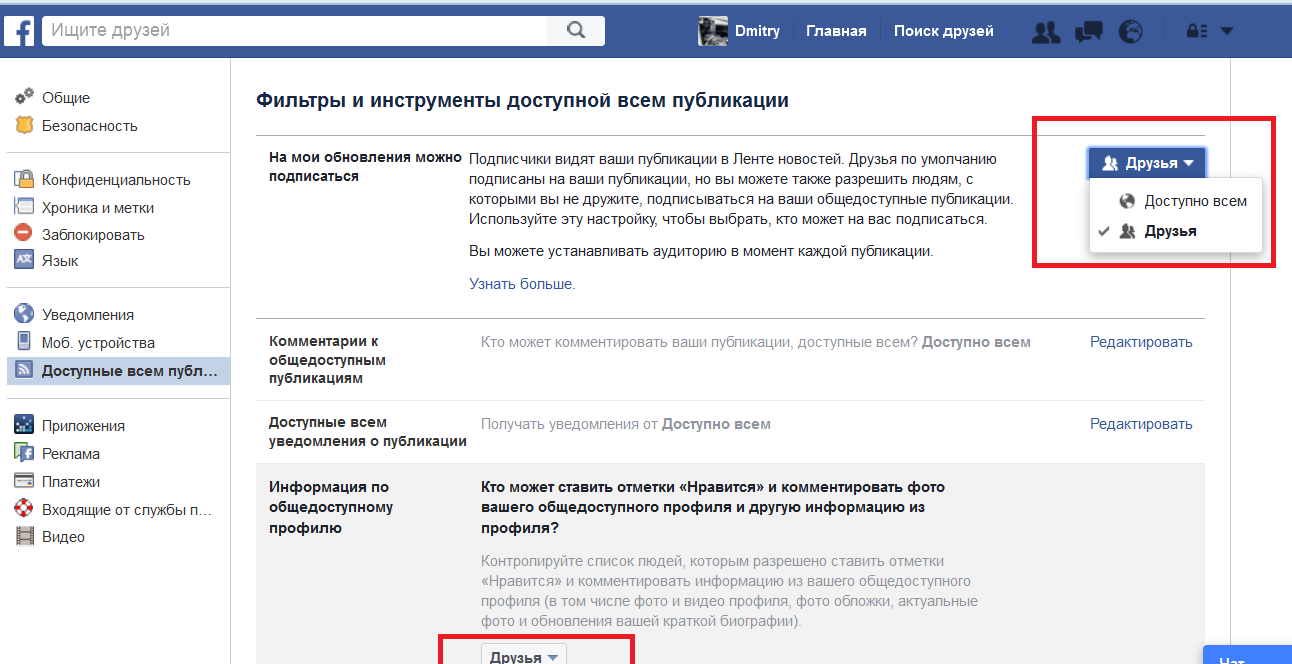
Друзья и так по умолчанию подписаны на ваши обновления, при добавлении в друзья подписка устанавливается. С этим ничего не сделать, так что добавляйте в друзья обдуманно.
Как вежливо отфрендить
Если вы все-таки добавили в друзья необдуманно…
Бывает, что вам самим надоело видеть публикации какого-то зануды, но отфрендить его уже неудобно. Чтобы не устраивать конфликт, можно незаметно отписаться от человека, не удаляя его из друзей. Для этого зайдите на страницу друга и под кнопкой «Вы подписаны» выберите «Отменить подписку на обновления». Друг не увидит уведомлений о вашей отписки, и вы останетесь в друзьях, так как это не отфренд.
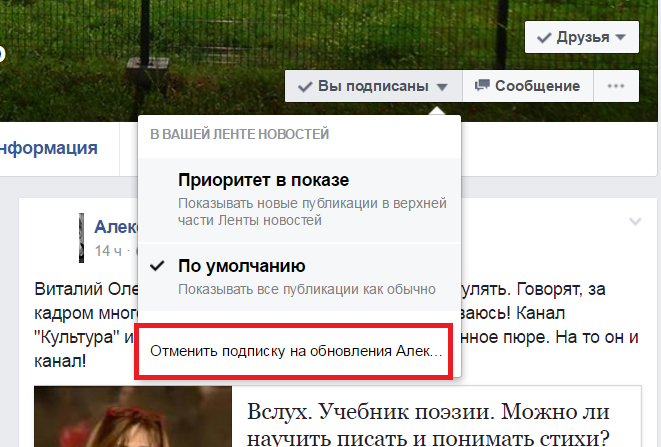
Кстати, тут же можно наоборот выделить его публикации, щелкнув верхний пункт меню. На случай, если этот человек вам интересен.
Ограничение просмотра публикации
Хорошо, сами вы отписались от неинтересных френдов. Но что делать, если вы не хотите, чтобы этот человек видел ваши публикации для друзей, и при этом он у вас в друзьях? И отфрендить неудобно. На этот случай есть ограничение «для всех кроме». То есть все друзья будут видеть ваш пост, кроме определенного друга. Делается это так:
- В настройках публикации выберите «Дополнительные настройки»
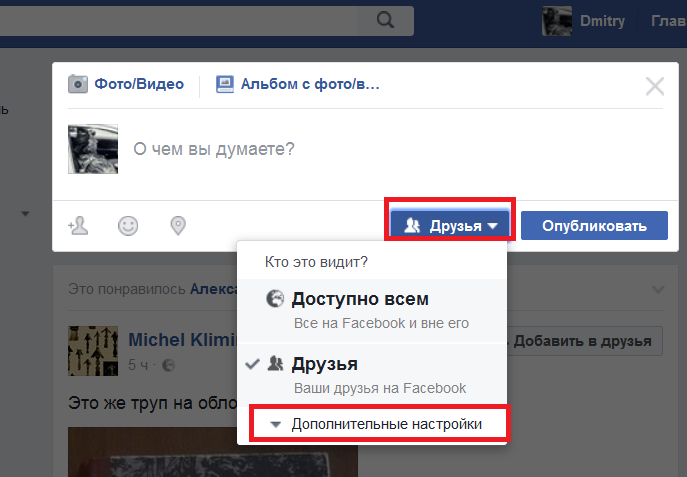
- Выберите «Настройки пользователя»
Откроется окно, в нем напечатайте имя человека, которому запрещено видеть публикацию.
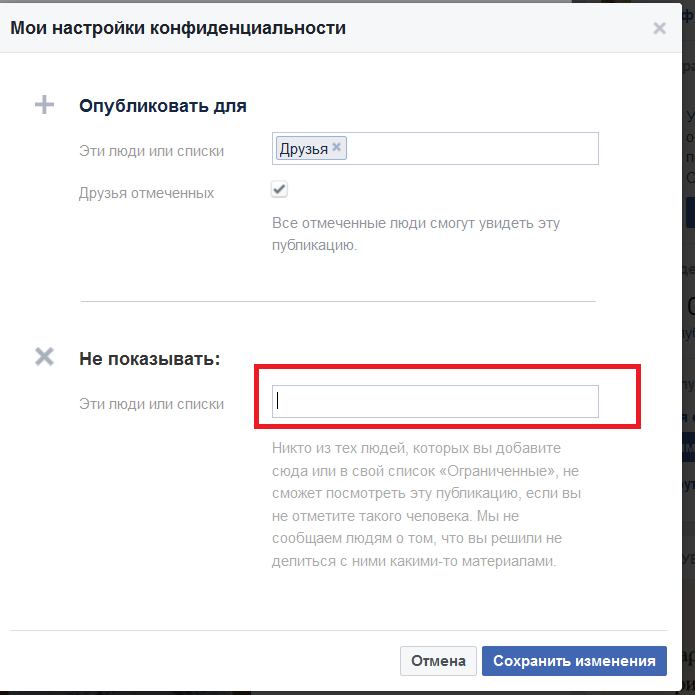
- Сохраните изменения.
Выбранный друг не увидит ваш пост, а остальные увидят. Можно запретить просмотр сразу нескольким выбранным друзьям.
Вообще при публикации заметок никогда не забывайте настраивать приватность. И время от времени проверяйте, как видит вашу хронику тот или иной пользователь.
Блокировка пользователя
Это делается, чтобы прекратить всякие контакты с конкретным пользователем, в том числе в комментариях в сообществах, на чьих-то страницах и в других публичных местах. При блокировке вы просто перестанете видеть любые комментарии пользователя в любых местах, а он перестанет видеть ваши. То есть ответить вы друг другу никак не сможете. И ваши страницы друг для друга будут как бы удалены. Это полезная функция, так как если вы не хотите с кем-то общаться, то на своей личной странице вы еще можете запретить комментарии всем, кроме друзей. И отфрендить этого человека. А в публичном поле отфренд уже не поможет, с вами могут разжигать полемику на чужой площадке. Вот тут и пригодится блокировка. Чтобы не лишать себя возможности дискуссий, но при этом исключить конкретного человека, заблокируйте его. Для этого перейдите на его станицу, щелкнув его имя и в выпадающем меню выберите пункт «Заблокировать».
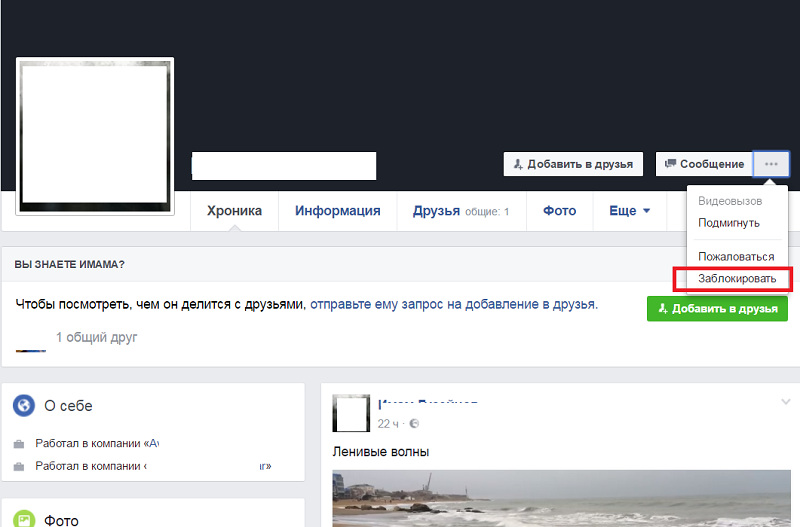
Имейте в виду, что комментарии заблокированного пользователя на вашей странице останутся для других людей видимыми. То есть вы их видеть не будете, а другие люди – будут. Поэтому если комментарии этого пользователя вам не нравятся, то сначала их удалите, а потом уж блокируйте. Наоборот не получится чисто технически.
И еще момент: если вы пользователя заблокировали, а потом решили разблокировать, то второй заблокировать получится не ранее, чем через 24 часа.
Личные сообщения пользователя останутся и у вас, и у него, но при попытке щелкнуть его имя и перейти на страницу вы обнаружите, что имя перестало быть ссылкой. То есть пользователь как будто удален.
Отсюда следует вывод, что если кто-то выглядит удаленным, не исключено, что на самом деле он вас просто заблокировал. Чтобы проверить это, надо зайти под другим аккаунтом или спросить у других пользователей. Удаленный пользователь удален для всех, а заблокировавший выглядит удаленным для вас лично.
Личные сообщения
Фейсбук известен своими фокусами с личными сообщениями, за это на него жаловались не раз. Суть в том, что некоторые личные сообщения вы просто не получаете, если фейсбук считает, что это спам. А спамом он считает многие сообщения от пользователей, которые не являются вашими друзьями. То есть вы можете быть уверены только в том, что сообщениях от ваших друзей дойдут по адресу, а все остальные сообщения могут не дойти – их приход под вопросом. Многие люди сделали открытие, когда наконец открыли папку отфильтрованных сообщений и обнаружили там много нормальных запросов, которые просто не дошли. Хотя чаще там спам. Чтобы проверить, что там у вас, откройте сообщения, выберите «Еще» и выберите «Отфильтрованные».
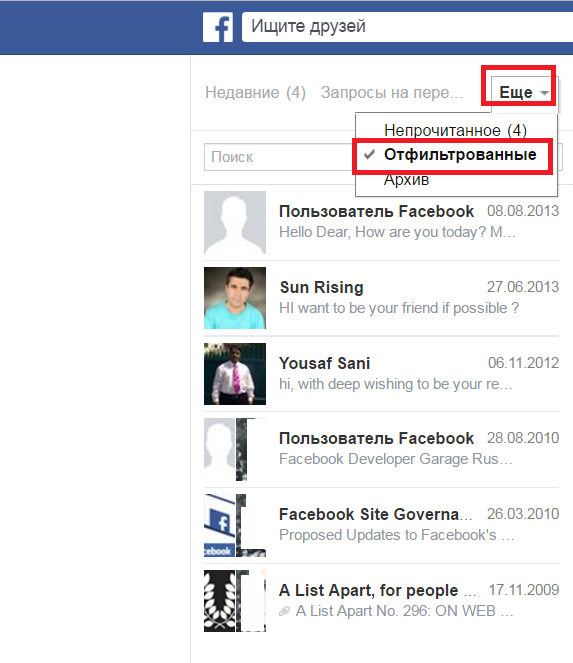
Откроется список сообщений, которые вы видите впервые. Если посмотреть даты, то присланы они были много лет назад. Многие люди были в шоке от такого фейсбукового поведения, упустив многие возможности из-за того, что не видели годные сообщения, так как они были отфильтрованы.
Если вы ответили незнакомому человеку, не являющемуся вам френдом, то второй раз его сообщение скорее всего попадет не в спам. Но это если переписка не прерывалась во времени. Спустя время его сообщения снова будут в спаме. Вот такой фейсбук.
Раньше до кризиса фейсбук предлагал заплатить деньги ,чтобы сообщения дошли куда надо. Так и говорил: «вы с этим пользователей не друзья и общих друзей у вас нет, если хотите, чтобы ваше сообщения точно дошло до адресата, заплатите 20 рублей». Сейчас это наглое предложение исчезло, так как кризис, и сообщения просто отправляются в спам. Имейте это в виду.
Ограничение лайков и комментариев на своей странице
Когда вы заходите на страницу некоторых пользователей, оказывается, что лайк им поставить нельзя и комментарий тоже написать невозможно. Как они это сделали? В настройках на вкладке «Доступные всем публикации» в разделе «Комментарии к общедоступным публикациям» измените настройку с «Доступно всем» на «Друзья» или «Друзья друзей». Теперь все посторонние люди, заходящие к вам на страницу, не смогут написать комментарий.
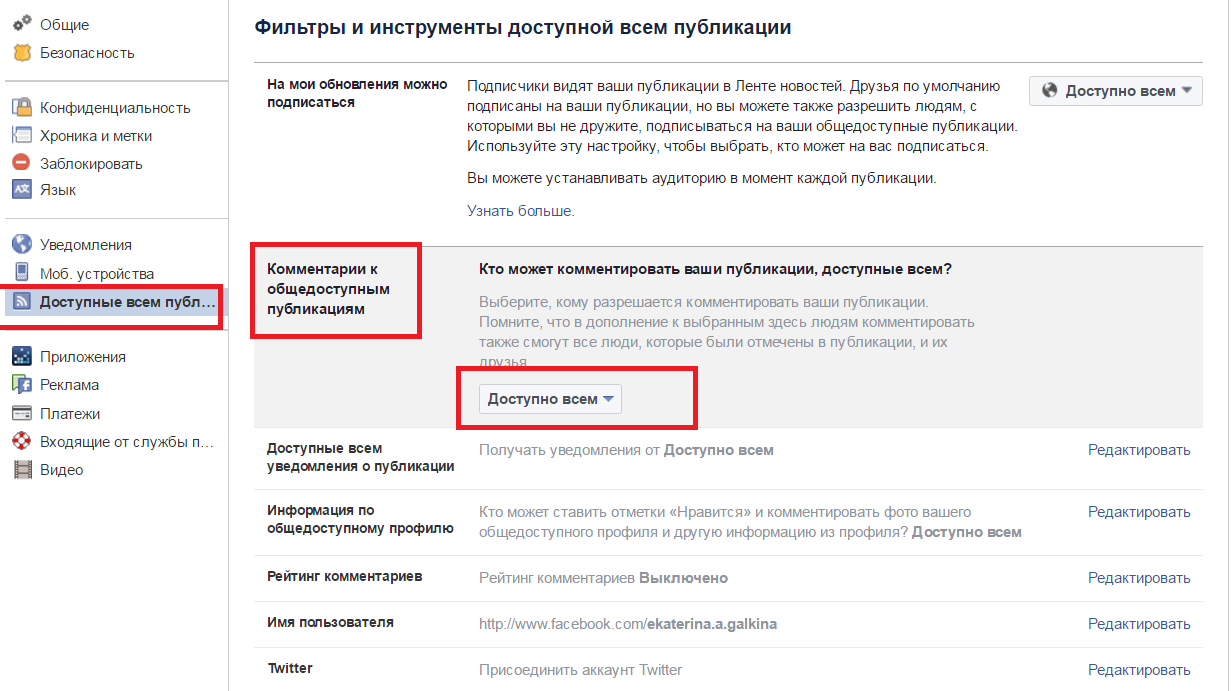
Запрет на добавление в друзья
Вы не можете запретить полностью отправлять вам запросы на добавление в друзья, но можете ограничить круг лиц, имеющих такую возможность: можно сделать так, чтобы запросы могли отправлять только друзья друзей, а не все подряд. Для этого:
- Откройте настройки и щелкните «Конфиденциальность».
- В разделе «Кто может связаться со мной» отредактируйте настройку «Кто может отправлять вам запросы на добавление в друзья»
- Выберите «Друзья друзей»
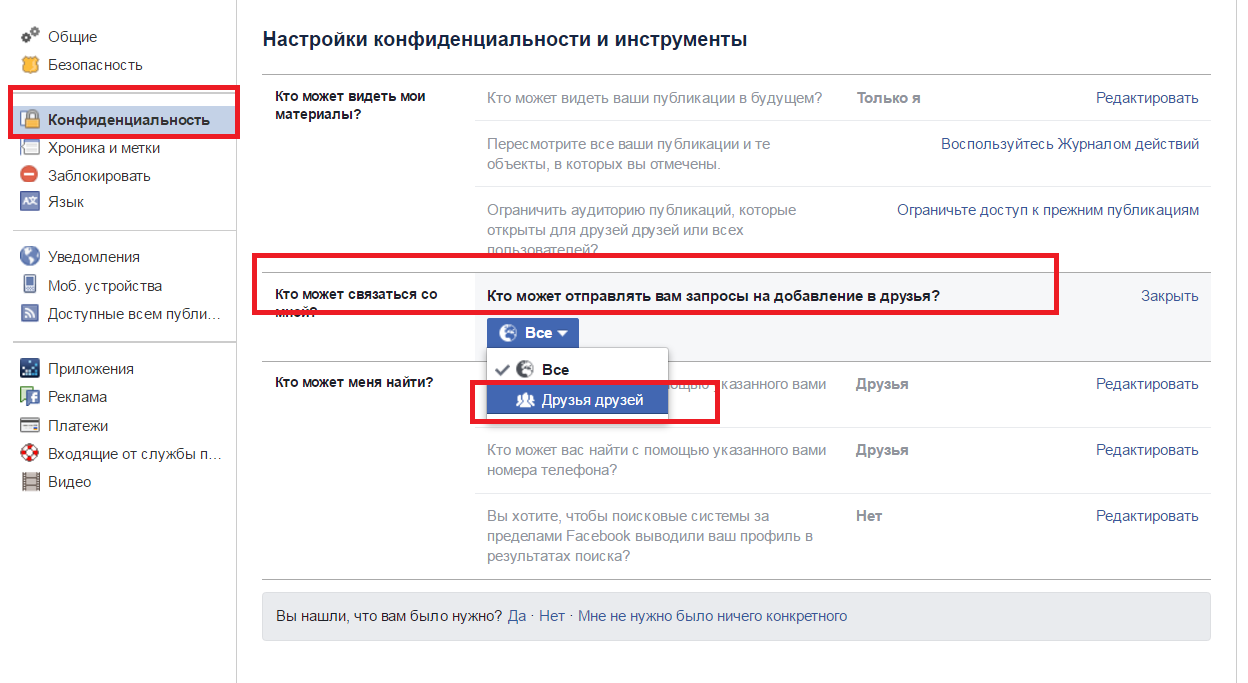
Запрет на индексирование профиля
Не секрет, что можно загуглить человека и найти его профиль в социальной сети. Чтобы вас никто не мог найти через поисковик: гугл или яндекс, нужно запретить индексировать свой профиль поисковой системе. Делается это там же в настройках конфиденциальности в разделе «Кто может меня найти». Отредактируйте последнюю настройку и снимите галочку, разрешающую поисковикам индексирование профиля. Результат будет не мгновенно, так как поисковикам нужно время, чтобы узнать, что вы сняли галочку. Но со временем ваш профиль исчезнет из результатов поиска. Это особенно полезно, если у вас редкая имя и фамилия, и ваш профиль оказывается первой строчкой в результатах поиска гугла по этому редкому имени.
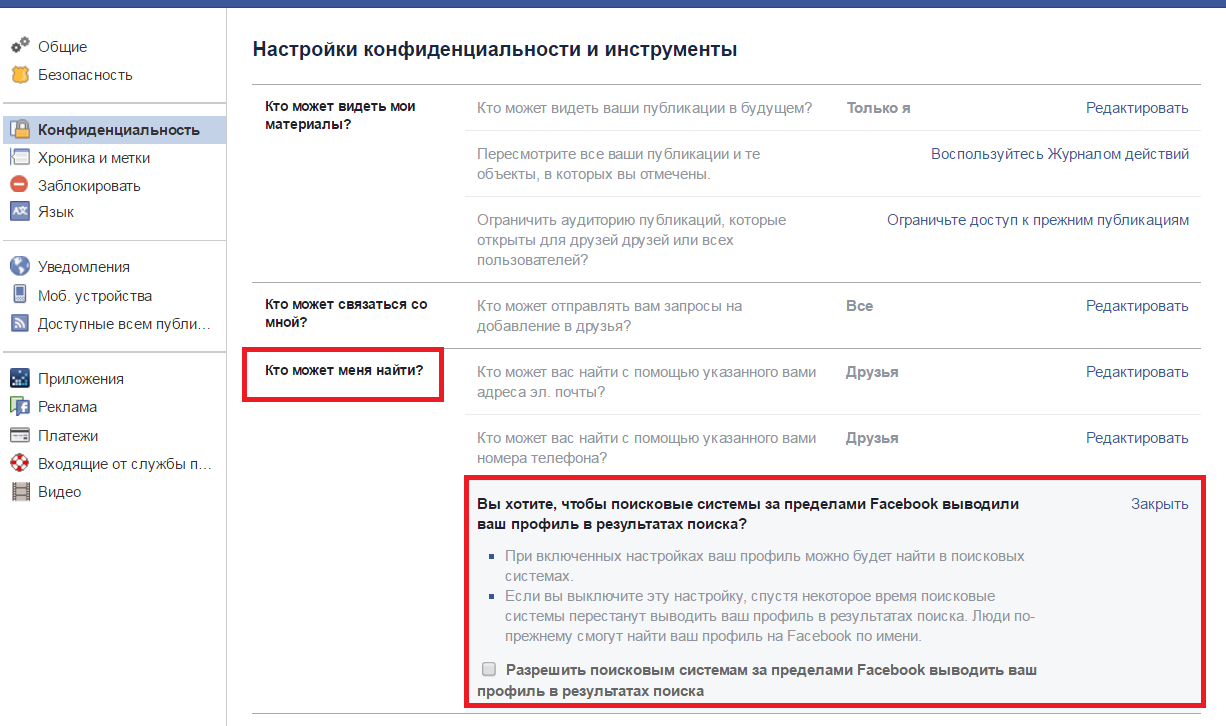
Как изменить имя и фамилию
Сделать это можно в настройках на вкладке «Общие» в разделе «Имя». Щелкните кнопку редактирования и введите новую фамилию и имя – какие вам угодно. Кстати, здесь же можно ввести имя на другом языке. Русскоязычные пользователи будут тогда видеть ваше имя по-русски, а англоязычные – по-английски.
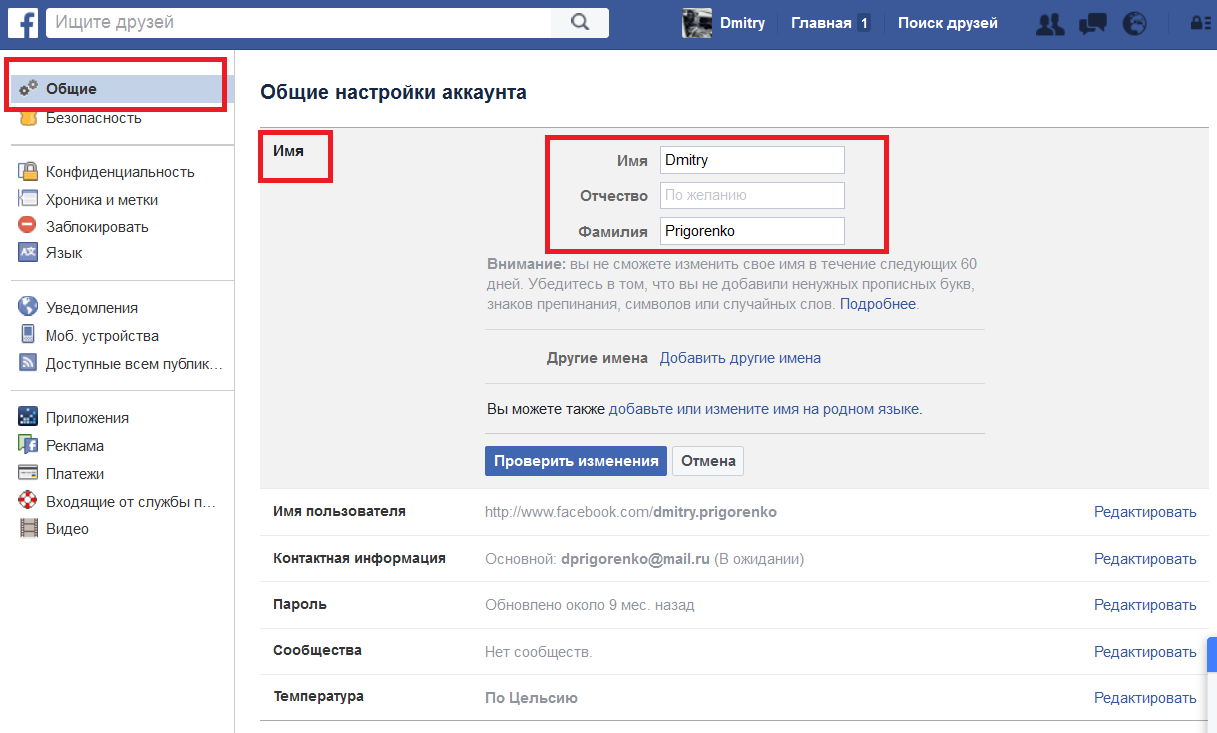
Защита от взлома
Мне пришлось усилить настройки безопасности после того, как один сомнительный плагин стал от моего имени расставлять лайки страницам, которые мне неинтересны. Я несколько удивилась такой деятельности, пыталась понять, в чем дело: после каждого моего захода оставалось несколько посторонних лайков, которые я не ставила. Я даже удаляла страницу от злости. Дело оказалось вот в чем: получив доступ к чужим аккаунтам, таким образом мошенники раскручивали свои страницы. Например, страница «Интересная Москва» раскручивалась таким мошенническим образом. Причем делали они это незаметно: не меняли пароли, не перехватывали полностью доступ к странице, а просто ставили пару лайков при каждом заходе. И делали это скорее всего через специальный вирусный плагин (расширение) для браузера, которая я ставила, чтобы скачивать музыку вконтакте себе на диск.
Чтобы проверить все, что делается от вашего имени, загляните свой в журнал действий: щелкните на свое имя и щелкните на кнопку «Посмотреть журнал действий».
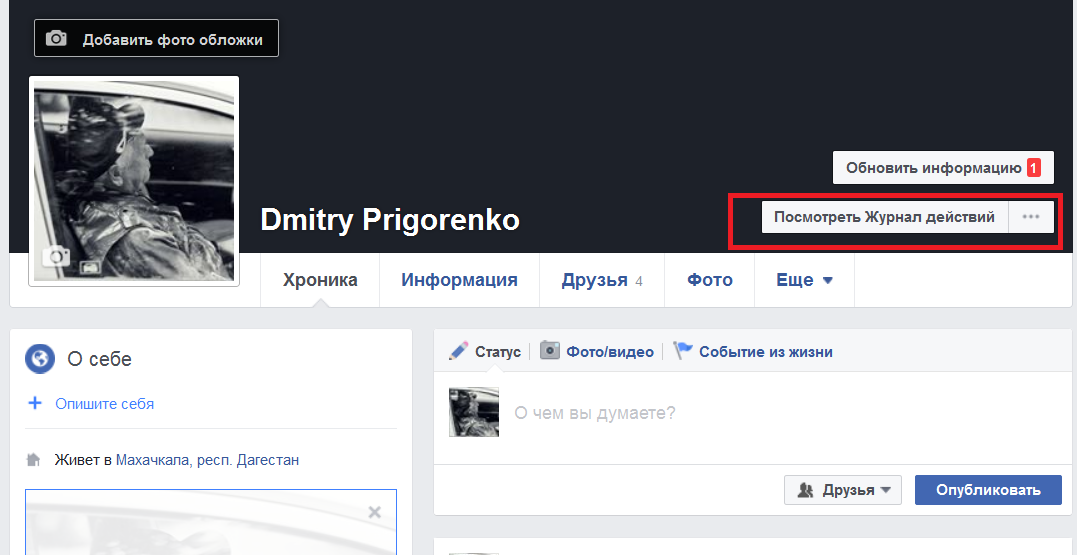
Откроется журнал, в котором будет записан каждый ваш шаг, включая все лайки и комменты. Если вы что-то не делали, это повод обеспокоиться. Удалите из браузера все сомнительные расширения. Смените пароль к аккаунту. Можно также включить подтверждения входа: тогда любой заход на фейсбук из непривычного города или браузера будет пресекаться до тех пор, пока вы не введете код, высланный на телефон либо не подтвердите вход из привычного браузера. Подробнее о том, как войти в фейсбук подтверждением, читайте в конце статьи.
А чтобы включить подтверждение, сделайте следующее:
- Перейдите в настройки, выберите вкладку «Безопасность»
- В разделе «Подтверждение входа» отметьте галочку
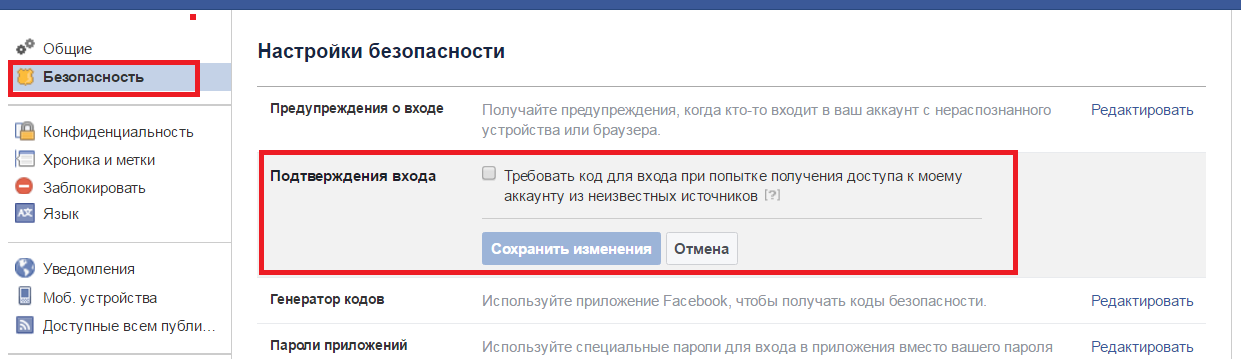
- Вам объяснят, что такое подтверждение входа и предложат начать. Щелкните «Начать»
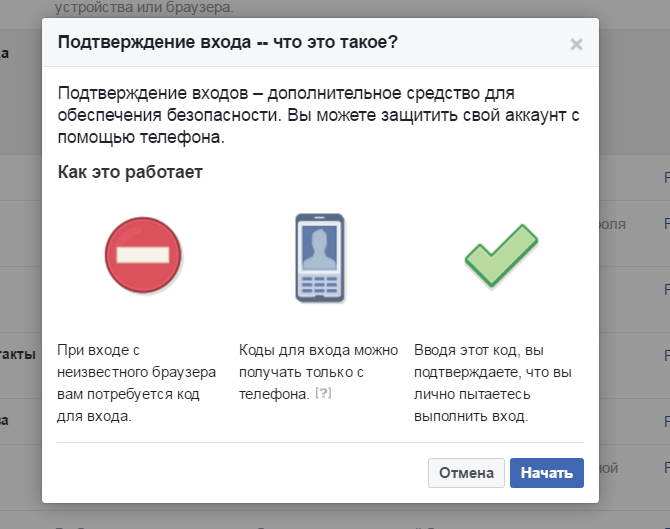
- У меня обычный телефон (он уже был указан в настройках), на него пришел код, который нужно ввести.
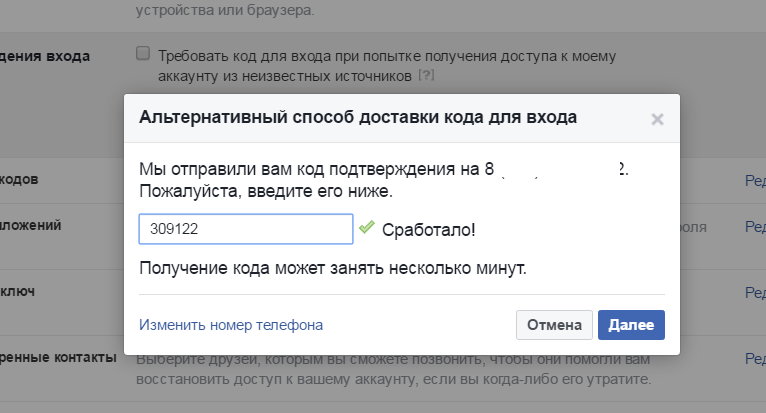
- Далее еще раз вводим пароль от аккаунта
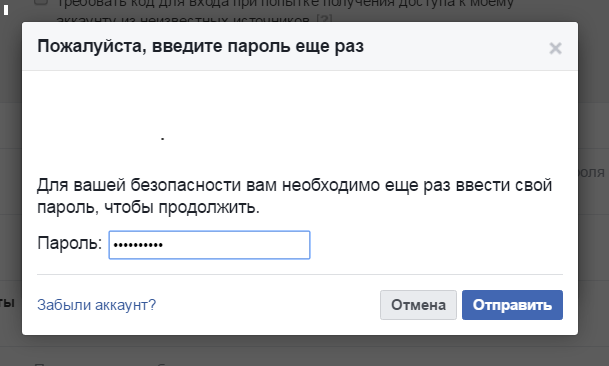
- Все, теперь код с телефона придется вводить каждый раз, когда совершается вход из незнакомого места.
Это не значит, что в свой привычный браузер входить будет неудобно, так как он начнет забывать пароли. Нет, дома будет все ок, а вот если вы поедете в отпуск, то не забудьте прихватить симку от телефона, так как в другом городе фейсбук вас не пустит в свой аккаунт о тех пор, пока вы не введете код подтверждения из смс.