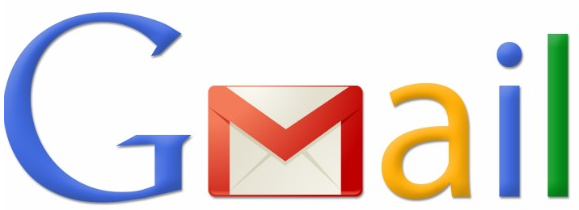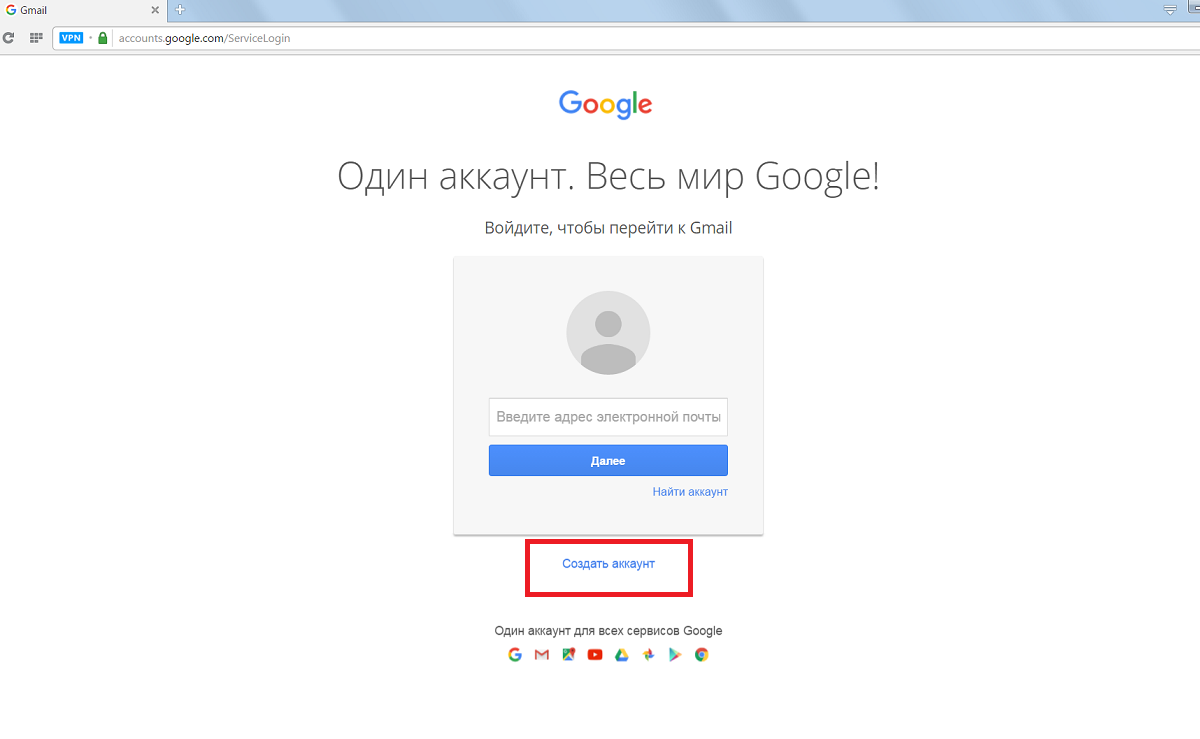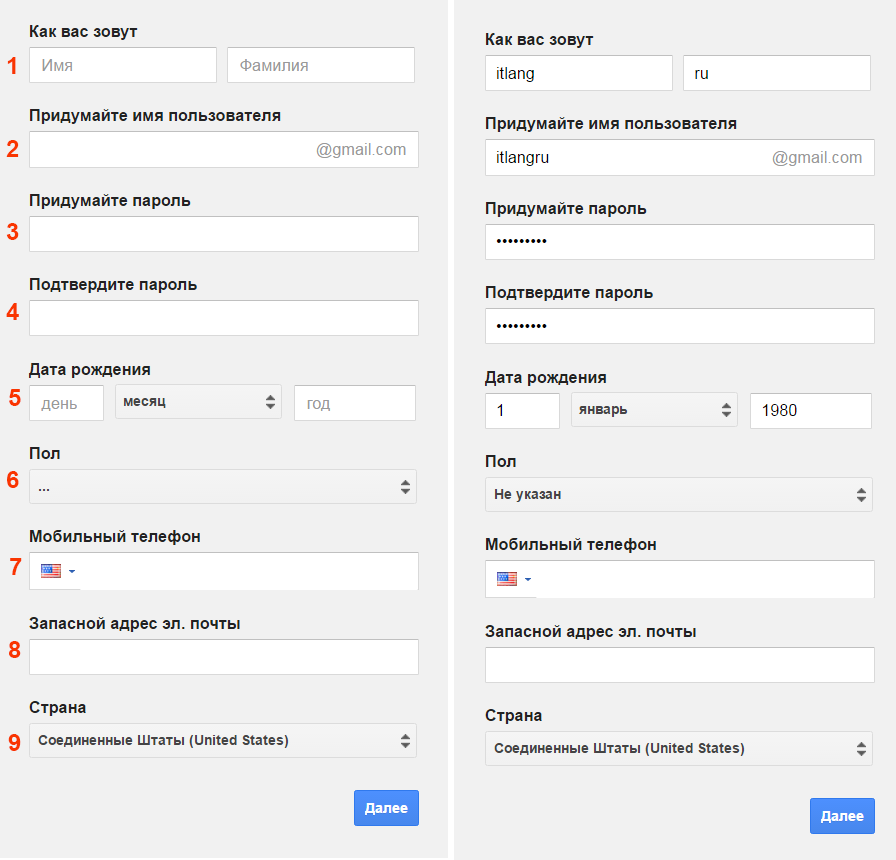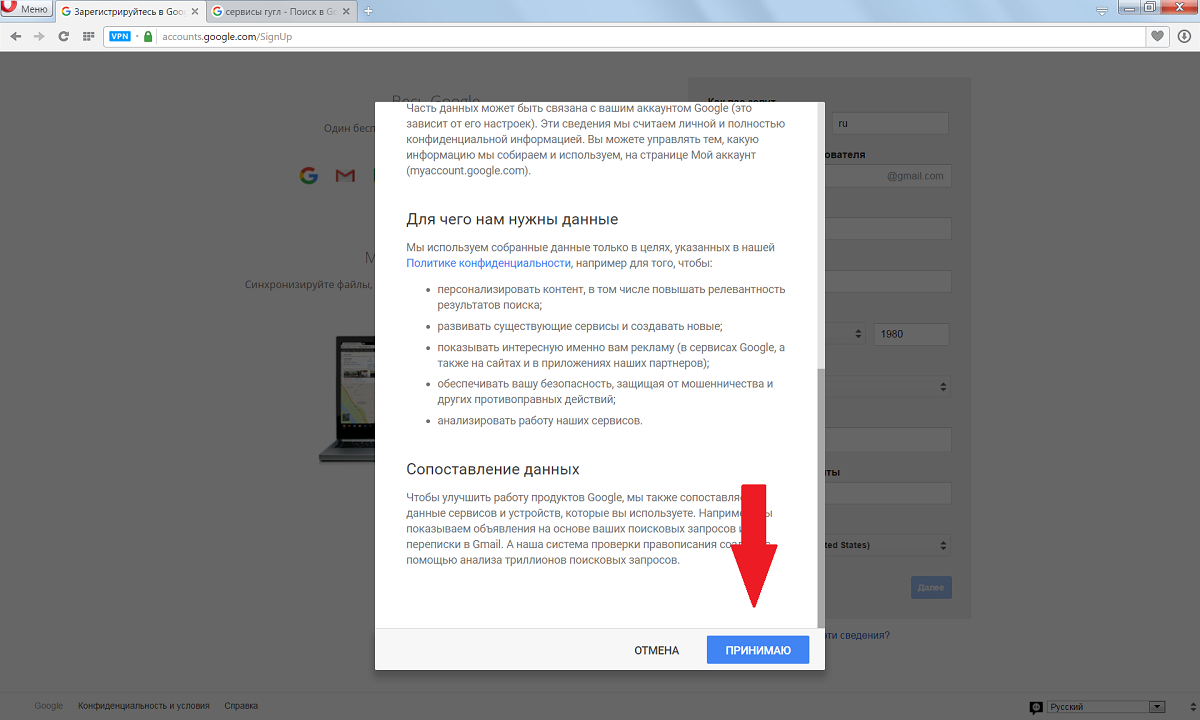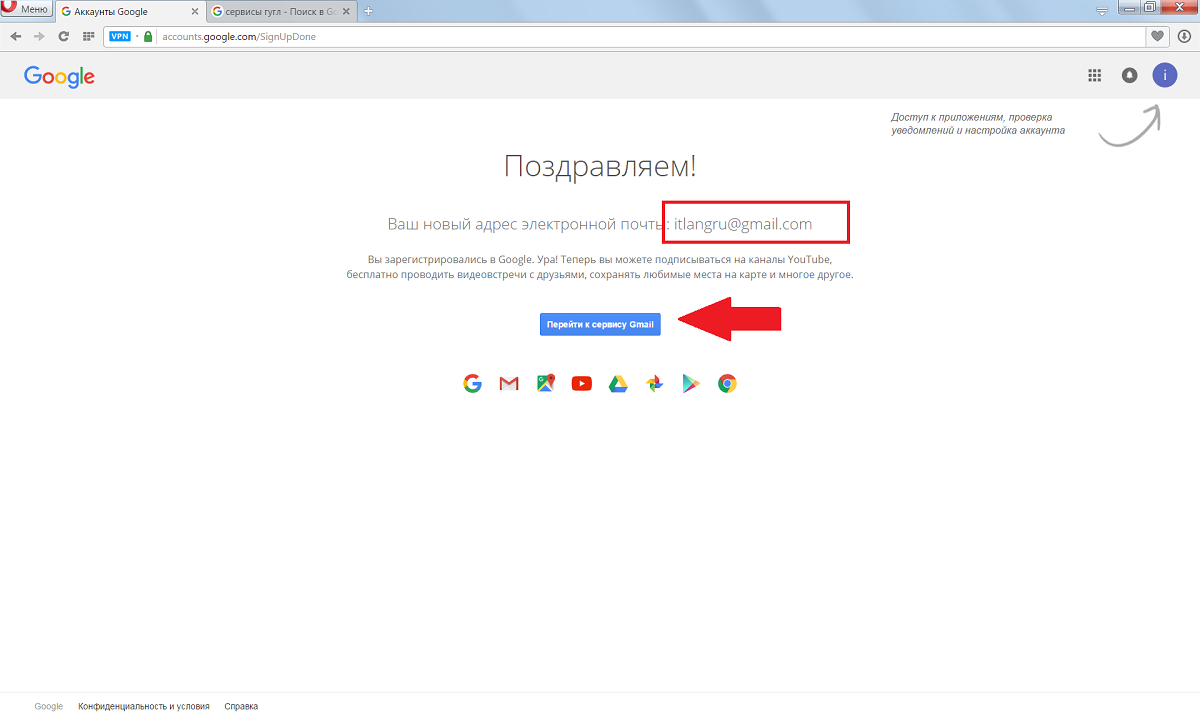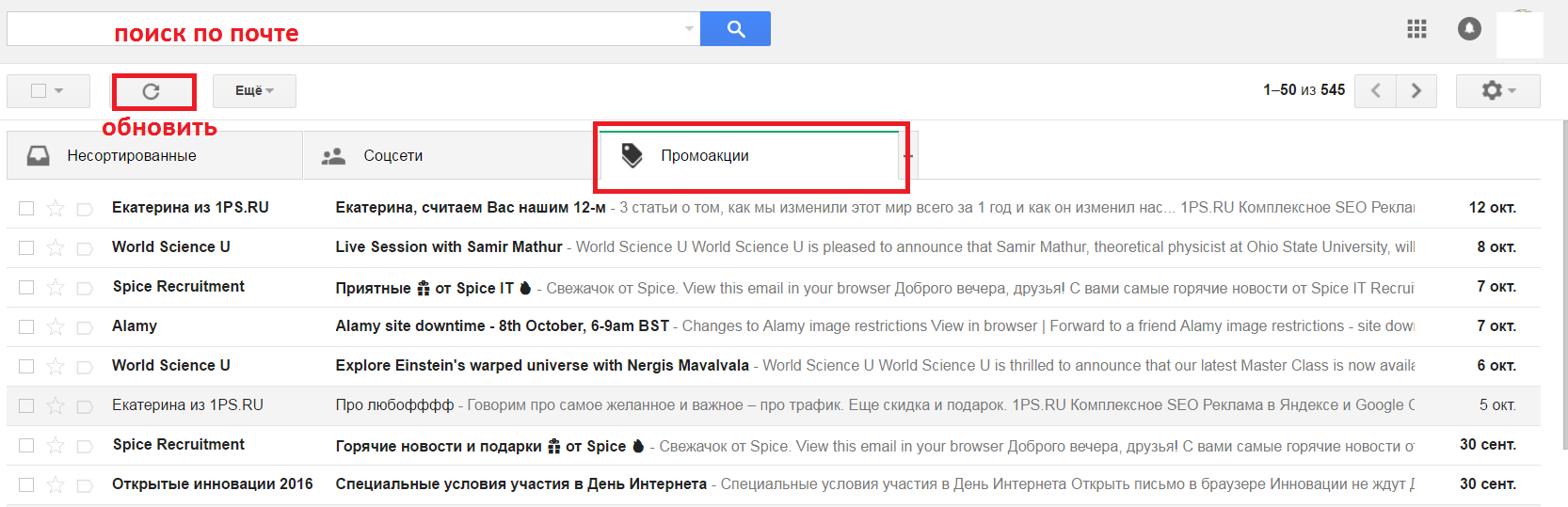Gmail — почтовый сервис компании Google. Для создания аккаунта вам потребуется компьютер с доступом в интернет.
Чтобы создать новый аккаунт Gmail, зайдите на сайт gmail.com .
Щелкните «Создать аккаунт».
Вам предложат заполнить поля, первые шесть являются обязательными. Запасной электронный адрес и мобильный телефон можно не указывать, но они пригодятся, если понадобится восстановить потерянный аккаунт (например, вы забудете свой пароль).
Заполните форму
- Имя и фамилию можно придумать, паспорт никто не спрашивает. Но если почту вы создаете для работы, то укажите свое имя – оно будет отображаться в поле «От» у тех людей, кто получит ваше письмо. Можно его записать хоть русскими, хоть английскими буквами.
- Имя пользователя. Здесь нужно придумать название почтового ящика – первую часть. Вторая в любом случае будет оканчиваться на @gmail.com. В названии можно использовать буквы латинского алфавита, цифры и точки.
- Придумайте пароль. Пароль должен состоять как минимум из восьми символов. Русские символы в нем, как и в имени пользователя, тоже запрещены. А вообще смотрите подсказки Google: он в интерактивном режиме будет указывать на вашу ошибку, если вы напечатаете запрещенный символ.
- Повторите пароль. Повторить пароль нужно для того, чтобы вы сами были уверены, что напечатали пароль правильно. Ведь при печати отображаются звездочки.
- Дата рождения. Заполнять обязательно, но опять же: дату никто не проверяет, и насколько мне известно, она нигде не отображается. Наверно Google необходимо убедиться, что вы не ребенок, а может, он собирает статистику. Ах да, в зависимости от возраста еще может быть настроен персонифицированный поиск.
- Пол. Надо заполнить, но можно выбрать «не указан».
- Мобильный телефон. Советую заполнить, хотя бы потом. Потому что очень обидно будет забыть пароль и потерять по этой причине доступ к почтовому ящику. А так по смс-ке можно будет восстановить. Прямо сейчас заполнять не обязательно.
- И дополнительный адрес. Вместо мобильного можно оставить дополнительный адрес электронной почты. Тоже поможет вспомнить потерянный пароль.
Примите соглашение.
Если щелкнуть «Далее», то появится соглашение, которое нужно принять, чтобы завершить регистрацию. Кнопка «Принимаю» станет активна, когда промотаете соглашение до конца.
Дальше вам объявят имя электронного адреса, которое вы только что придумали, и можно перейти к использованию почтового ящика.
Подтвердите Аккаунт
Если вы указали номер телефона, то вам еще предложат подтвердить аккаунт с помощью звонка ли SMS.
Выберите SMS, так как это проще. Появится поле, в которое нужно вести код, полученный по SMS. Введите его. Теперь ваш аккаунт подтвержден.
Перейдите к сервису Gmail
Слева вы увидите список папок, а справа список писем. Письма организованы в цепочки.
Цепочки Gmail
В Gmail отлично работает автоматическая сортировка писем.
Все рекламные письма попадают на вкладку «Промоакции». (Если где-то гугл ошибется, вы его поправляете, и дальше он исправно помещает письмо куда сказали.)
Письма из фейсбука, вконтакта, linkedln и других сетей помещаются на вкладку «Соцсети»
Остальные письма сортируются по цепочкам: то есть переписка с определенным адресатом будет лежать как единая цепочка, а не смешиваться с прочими письмами. Когда приходит новое письмо от адресата, цепочка просто поднимается наверх и вы ее можете развернуть на последнем письме. Все предыдущие письма тоже можно развернуть.
И конечно Gmail отлично фильтрует спам, так что эти письма даже не попадутся вам на глаза. Но открыть посмотреть папку спама можно.
Смотрите на рисунке, на выглядят вкладки. Открыта вкладка «Промоакции». Поиск по письмам вверху. Чтобы в gmail проверить почту, щелкните входящие и щелкните круглую иконку «обновить».
Завершите настройки
Импортируйте контакты
Чтобы не вбивать контакты, можно дать gmail пароль от своего существующего ящика, и он в течение пары дней импортирует ваши контакты и почту сюда. Можно настроить, чтобы вся почта из других ящиков приходила в gmail, но это будет происходить не мгновенно. Так что, пожалуй, это неудобная возможность.
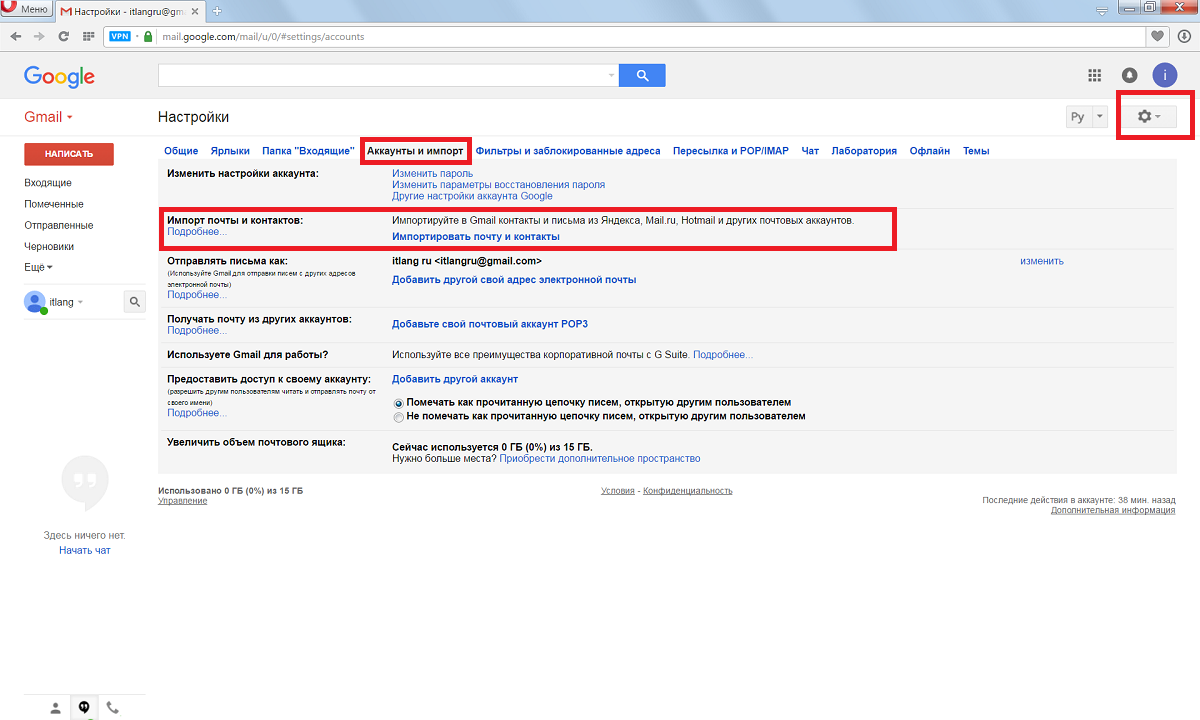
Загрузите картинку профиля
- Щелкните круг, где должна быть картинка.
- Еще раз щелкните круг побольше во всплывшем окне и загрузите картинку.
Как изменить имя в Gmail
Это нужно, например, для того, чтобы в письмах, которые вы отправляете, адресат видел другое имя. Ну мало ли: вы могли его при регистрации указать неправильным; или наоборот, указали правильным, а теперь хотите скрыться.
- Щелкните «Мой аккаунт»
- В новой вкладки браузера откроются настройки.
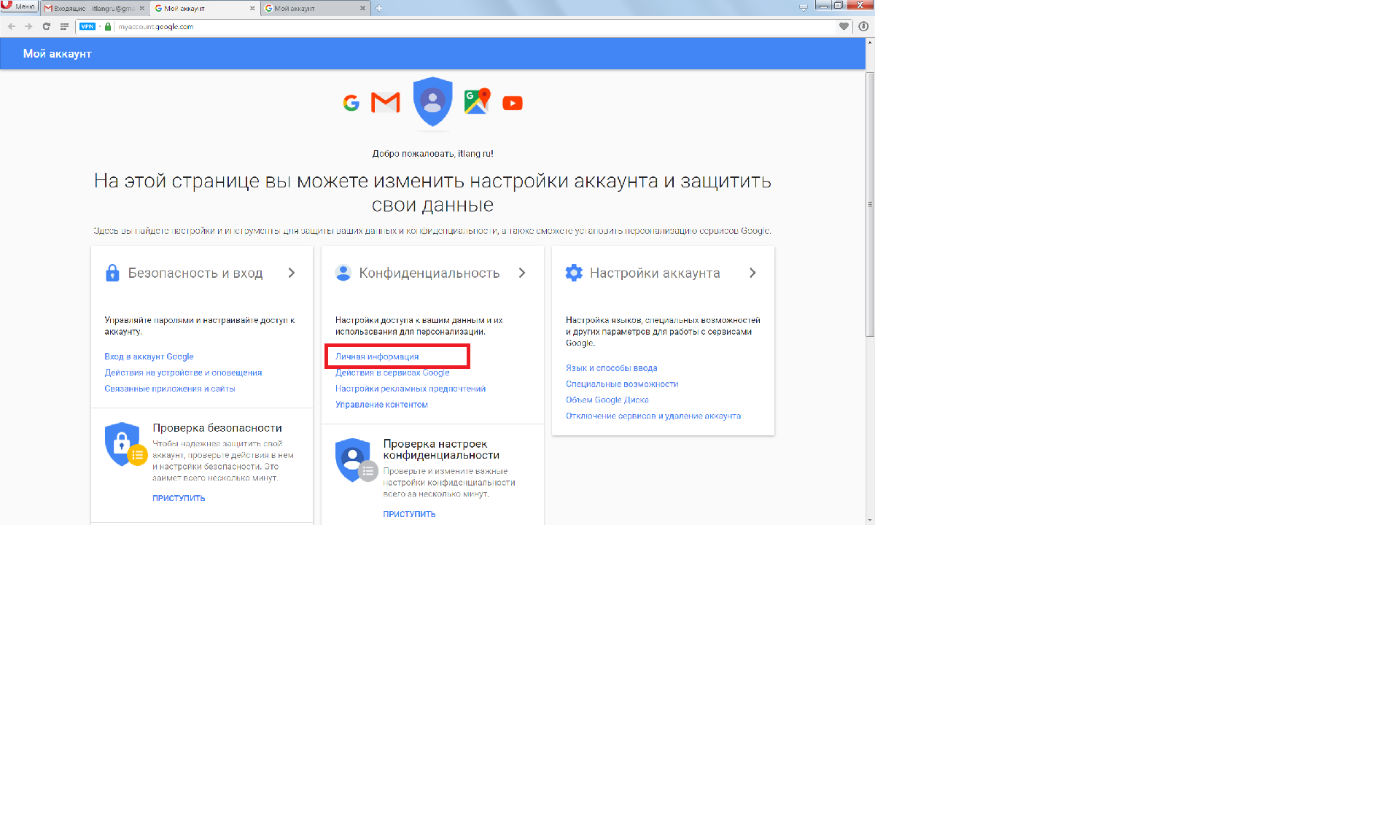
Мой аккаунт Google- личная информация - Выберите «Личная информация»
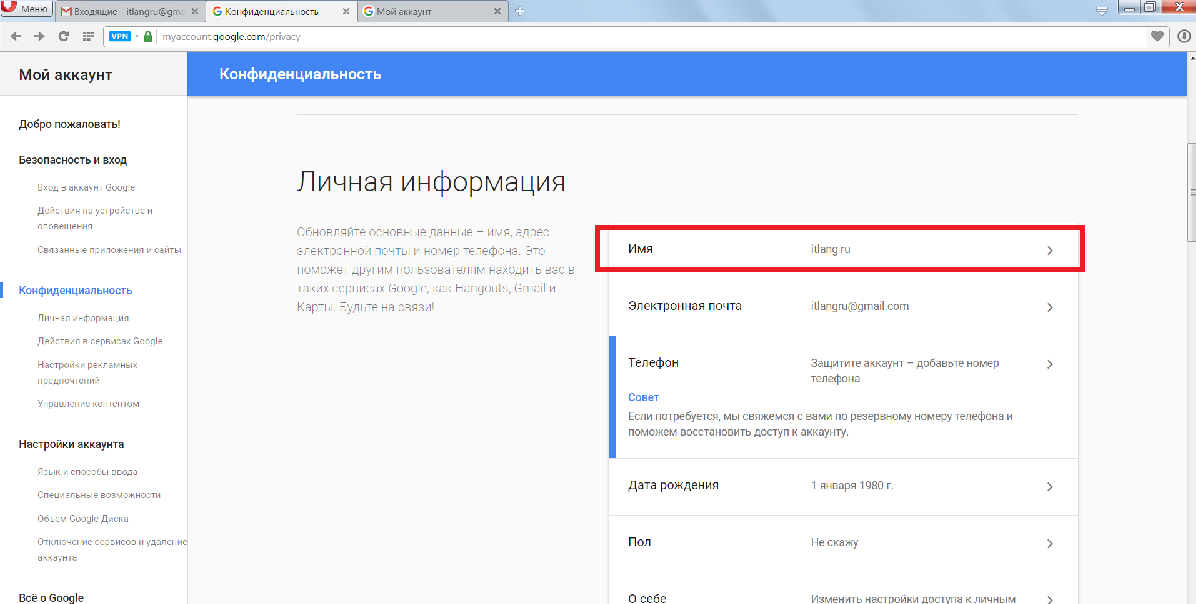
Мой аккаунт Google — имя - Выберите «Имя»
- Откроется окно, в котором можно написать новое имя и фамилию.