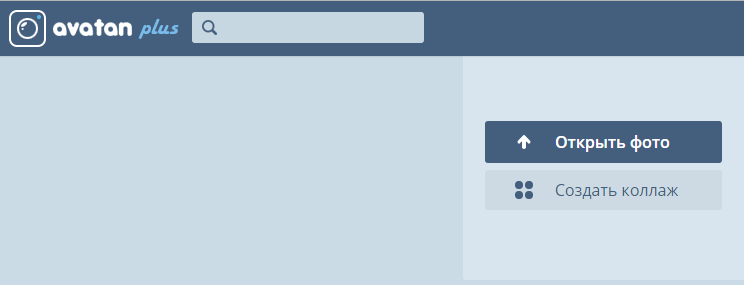До сих пор не можете разобраться с Фотошопом, или он у вас даже не стоит? Уже не надо, ведь появился Аватан Плюс – он гораздо проще Фотошопа и позволяет делать практически то же самое. И всегда доступен онлайн.
Содержание
- Зачем нужен Аватан Плюс – онлайн-фоторедактор
- Как пользоваться Аватан Плюс
- Отличие Аватан и Аватан Плюс
Зачем нужен Аватан Плюс – онлайн-фоторедактор
Им легко пользоваться и он всегда доступен на сайте онлайн. Широко известный Adobe Photoshop нужно изучать, чтобы выполнить в нем даже простое действие. К тому же Фотошоп должен быть установлен на компьютере и активирован, а это стоит немалых денег (или пошагового взлома). Онлайн-фоторедактор Аватан Плюс доступен всегда, только бы был интернет. И его хватит на 99% задач, которые выполняют пользователи со своими фотографиями. Обычно им нужно просто повысить качество, возможно, что-то украсить и поделиться фотографией с друзьями. Или сделать аватарку. Или пошутить с помощью фотожабы. Фотошоп – слишком тяжелая программа для этих целей, нет смысла стрелять из пушки по воробьям. А Аватан Плюс – самое то. Для него не существует многостраничной помощи, потому что интерфейс интуитивно понятен.
Как пользоваться Аватан Плюс
Загрузка фотографии
Прежде всего нужно зайти на сайт и отправить в Аватан Плюс фотографию, которую мы будем редактировать. Для этого щелкните кнопку «Открыть» и выберите фотографию, с которой будете работать.
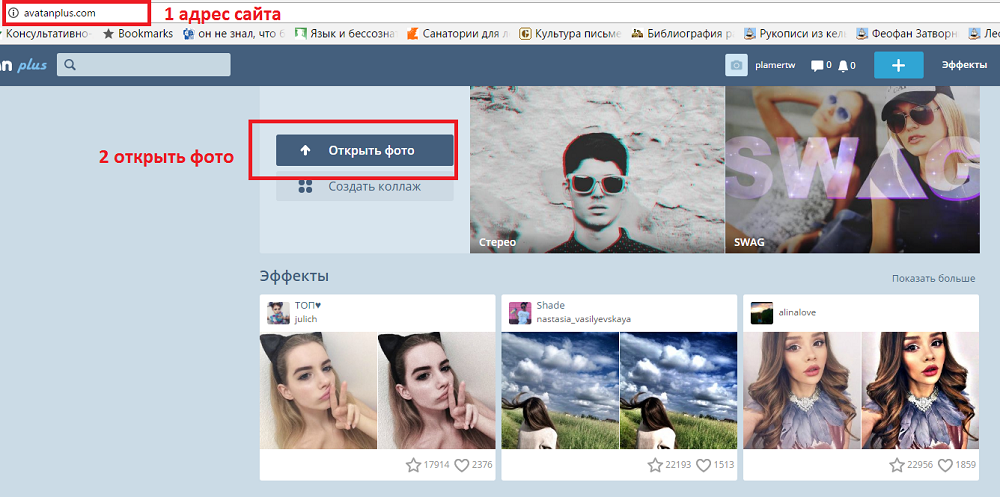
Появится фотография крупным планом, набор вкладок вверху и свой для каждой вкладки набор инструментов слева, позволяющих с ней что-то делать.
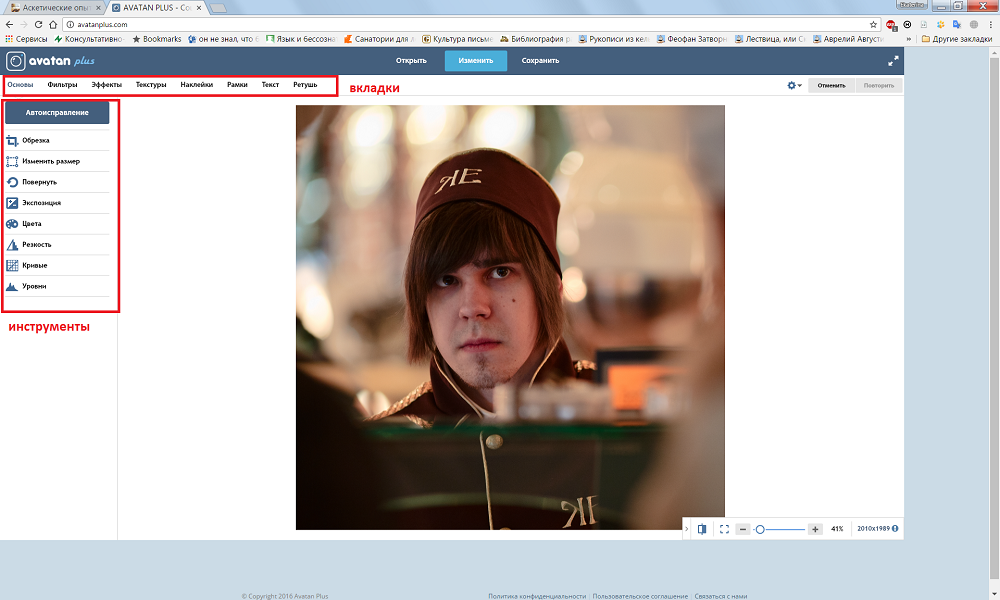
Советую зайти на сайт через социальную сеть – это быстро и позволит впоследствии сохранить свою фотографию прямо на Аватане Плюс под своим аккаунтом.
Основы – повысить качество фото
Раздел «Основы» позволяет выполнить дежурные операции по повышению качества фотографии и устранению брака. То есть это не дополнения и украшательства, а минимально необходимые действия, которые известны любому человеку, занимающемуся редактированием фотографий.
Поворот
Иногда оказывается, что снимок сделан вверх ногами или под углом. В этом случае нужен поворот. Поворачиваем картинку на 180 градусов (или сколько нужно), и крупный брак будет устранен.
Обрезка
Но это не все: довольно часто фотография захватывает гораздо большее пространство, чем необходимо. Чтобы убрать лишние края используется «Обрезка». Таким образом можно, например, сделать фигуру человека крупнее или убрать по краям ненужные детали. Это называется еще «кадрированием».
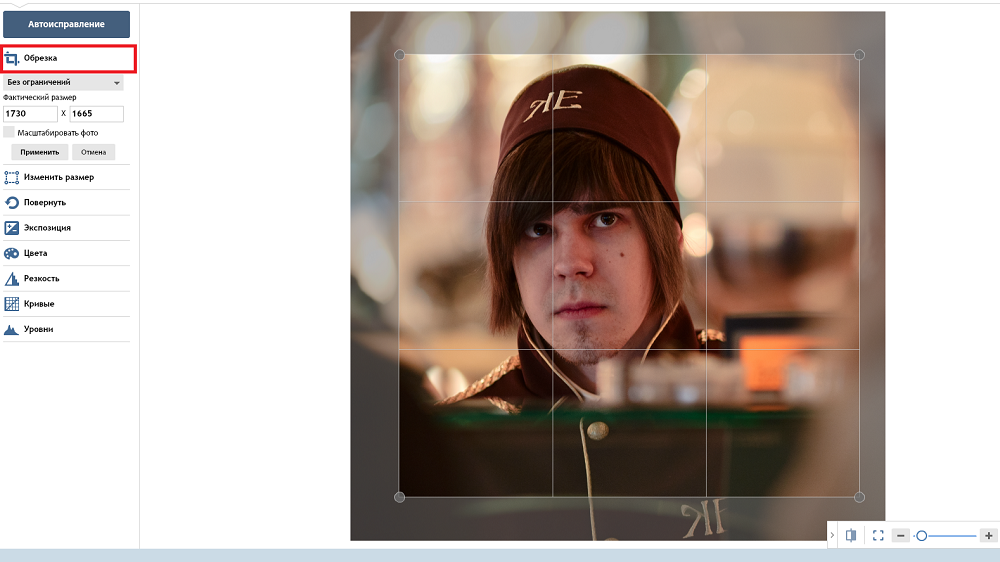
Нормальные фотографы делают кадрирование еще на этапе съемки, но если фото при съемке получилось плохим, то улучшить его можно и в фоторедакторе.
Уровни и Кривые
«Уровни» и «Кривые» служат примерно одной цели: повысить или понизить яркость светлых, темных и серых участков. Все участки можно редактировать отдельно, для этого есть три ползунка на диаграмме. Попробуйте их передвинуть правее или левее – увидите, как меняется контрастность отдельных участков фотографии. В итоге должна получиться отчетливая фотография без ярко-белых пятен и затемнений. Такая, что ничто не засвечено и не слишком темно.
Экспозиция
Это общий свет фотографии. Если фото сделано в темноте, то оно обычно слишком черное. На ярком солнце – слишком светлое. С помощью настроек фотоаппарата можно это откорректировать, но не всегда. В общем если видно, что все фото целиком (а не отдельные участки) должно быть темнее или светлее, то отрегулируйте экспозицию. Чем она больше, тем светлее фото, а чем меньше – тем темнее.
А еще в разделе «Основы» есть волшебная кнопка «Автоисправление» — вверху. С ее помощью можно сделать «Уровни», «Кривые», «Экспозицию» и «Цвета» автоматически. Попробуйте, получается неплохо. Потом можно докрутить настройки вручную либо отменить действие.
Цвета
Здесь два ползунка – насыщенность и температура.
Малая цветовая насыщенность делает фотографию блеклой, почти черно-белой. Большая – неестественно цветной. Сравните.
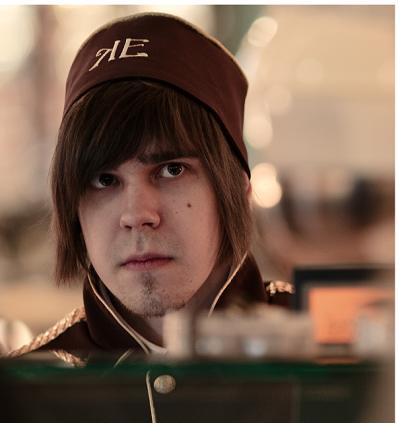

Низкая температура делает фотографию холодной, будто освещенной синей лампой, а высокая дает красный цвет. То есть температура регулирует оттенок. Сравните:


Вы спросите, почему же в жизни такие цвета обычно не видны. Видны, просто глаз приспосабливается и видит все в нейтральных тонах независимо от освещения. А объективно цветовая температура существует, и камера ее отражает. В комнате при искусственном свете все лица красноватые от ламп, а на улице – больше синего. На фотографиях это видно, а глазами в реальности – нет. Эта настройка позволяет убрать объективную красноту-синеву камеры и сделать фото нейтральным — таким, каким его видит человек.
Резкость
Резкость позволяет заострить мелкие детали – например, щетину на подбородке. Если ее повысить, то каждый волосок четко просматривается, не сливаясь с фоном. Это особенно актуально, если увеличить фото.
Текст
Это уже дополнение. Позволяет наложить текст на фотографию. Например, добавить надпись.
Ретушь
Этот раздел нужен для редактирования портретов. Ретушь в крупных редакторах можно сделать вручную теми средствами, которые доступны в «Основах». Но этот раздел упрощает дело и делает в один клик то, на что бы потребовалось много шагов.
Тут для каждого эффекта своя подходящая кисть: выбираете, к примеру, «Устранение бликов», подкручиваете размер кисть и водите курсором по бликам – блик устраняется.
Отмена и повтор действий в фоторедакторе
В Аватане Плюс можно отменять и повторять свои действия, как в настоящем фоторедакторе. Это делается в правом верхнем углу. Если ошиблись, или в результате ваших действий фотография получилась страшнее, чем была, воспользуйтесь отменой.
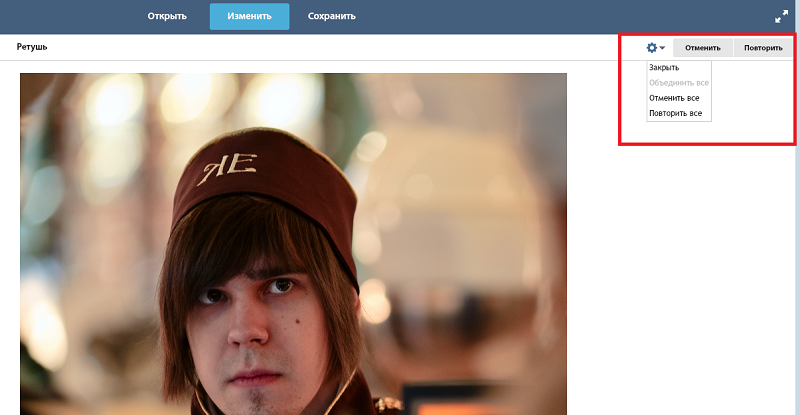
Отмена также доступна по клавишам Ctrl+Z, а посторенние – по Ctrl+Y.
Сохранение на компьютере и онлайн
Сохранить готовую отредактированную фотографию можно на своем компьютере, или на сайте Аватан Плюс. Для этого щелкните кнопку «Сохранить» и выберите вариант: «На компьютере» или «Аватан Плюс».
На скриншоте выше показан вариант сохранения фотографии на компьютере.
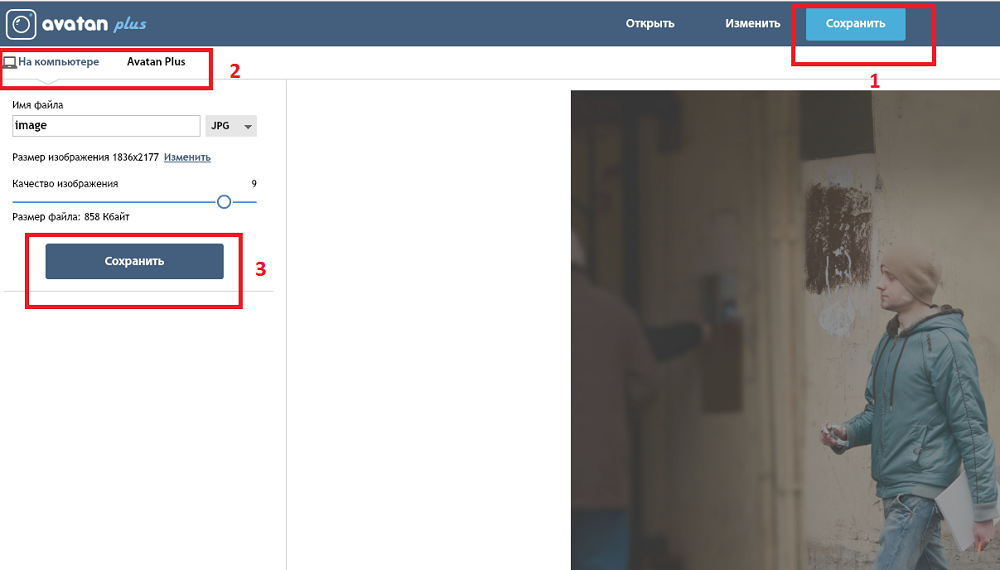
Если же выбрать сохранение на «Аватан Плюс», вам предложат выбрать альбом, задать комментарий и тег. Важная настройка – «показывать фото только мне» — отметьте эту галочку, если нужно.
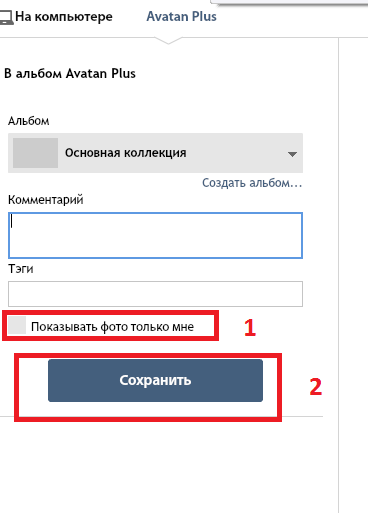
Как найти свои сохраненные на Аватан Плюс фотографии
Чтобы просмотреть фотографии, которые вы сохранили на Аватан Плюс,
- Щелкните свой профиль,
- Щелкните «Фотографии»
- Вы увидите свои сохраненные фотографии.
Отличие Аватан и Аватан Плюс
Аватан Плюс – это дополненная версия Аватана. На 90% эти редакторы совпадают: то же самое меню, те же возможности для редактирования картинок.
Но в отличие от Аватана, в Аватан Плюсе можно зарегистрироваться и хранить в нем свои фотографии. То есть Аватан Плюс предоставляет не только возможность редактировать, но и дает пространство под хранение своих картинок. А картинки весят немало. Причем можно задать настройки приватности для хранения фото: сделать фото общедоступным либо разрешить просмотр только себе лично. Также можно сохранить фото на компьютере (но эта возможность есть и в Аватане).